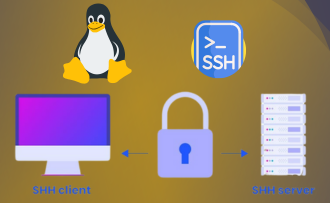Wie Sie CloudFlare für Ihre Website einrichten
14:58, 11.09.2017
Die Einrichtung von Cloudflare für Ihre Website kann deren Sicherheit, Leistung und Zuverlässigkeit erheblich verbessern. Als leistungsstarkes Tool, das Funktionen wie DDoS-Schutz, Content-Delivery-Network-Services (CDN) und verbesserte Ladezeiten bietet, sorgt Cloudflare für einen reibungslosen und sicheren Betrieb Ihrer Website.
Dieser Artikel führt Sie durch die wesentlichen Schritte zur Integration und Nutzung der Fähigkeiten von Cloudflare zur Optimierung Ihrer Online-Präsenz.
Vorteile der Implementierung von Cloudflare für Ihre Website
- Erhöhte Sicherheit: Cloudflare bietet einen robusten Schutz vor DDoS-Angriffen, bösartigen Bots und anderen Online-Bedrohungen und sorgt dafür, dass Ihre Website sicher und betriebsbereit bleibt.
- Verbesserte Leistung: Durch die Zwischenspeicherung von Inhalten und die Verwendung eines globalen CDN reduziert Cloudflare die Latenz und verbessert die Ladezeiten für Benutzer auf der ganzen Welt.
- Verlässlichkeit: Mit seinem Netzwerk von Rechenzentren gewährleistet Cloudflare eine hohe Verfügbarkeit und Betriebszeit, auch bei hohem Datenverkehr.
- Kosteneinsparungen: Die Services von Cloudflare können die Bandbreitenkosten senken, indem sie statische Inhalte zwischenspeichern und Verkehrsspitzen abfedern.
- Erweiterte Analytik: Gewinnen Sie mit den detaillierten Analysen von Cloudflare Einblicke in Verkehrsmuster, Bedrohungen und Leistungsmetriken.
- Einfaches SSL-Management: Vereinfachen Sie die Implementierung und Verwaltung von SSL-Zertifikaten, um die Sicherheit und Transparenz zu erhöhen.
- SEO-Vorteile: Schnellere Ladezeiten und verbesserte Sicherheit können die Platzierung in Suchmaschinen und die Benutzerfreundlichkeit verbessern.
Erforderliche Vorbereitungen für die Cloudflare-Integration
Um die Integration von Cloudflare vorzubereiten, stellen Sie sicher, dass Sie auf Ihren Domainnamen-Registrar zugreifen, bevor Sie den Prozess starten.
Schritt 1: Erstellen Sie ein Cloudflare-Konto
Als erstes müssen Sie ein Cloudflare-Konto erstellen.
Gehen Sie zu Cloudflare, und erstellen Sie ein neues Konto über ein Anmeldeformular, was weniger als ein paar Minuten dauert. Bevor Sie zum nächsten Schritt übergehen, verifizieren Sie Ihre E-Mail-Adresse.
Schritt 2: Klicken Sie auf "Website hinzufügen", um zu beginnen
Nachdem Sie sich eingeloggt haben, können Sie Ihren Domainnamen hinzufügen, indem Sie auf "Website hinzufügen" klicken. Dann müssen Sie einen Plan für Ihr Cloudflare-Konto auswählen.
Sie können auch auf "Scan beginnen" klicken, damit Cloudflare mit dem Scannen aller Ihrer DNS-Einträge beginnt und Sie die Ergebnisse des Scans später erhalten.
Schritt 3: Überprüfen und Bestätigen der gescannten Konfigurationen
Nachdem Sie Ihre Website hinzugefügt haben, scannt Cloudflare automatisch nach DNS-Einträgen, die mit ihr verbunden sind. Manchmal ist Cloudflare nicht in der Lage, alle Ihre DNS-Einträge zu finden, so dass es Sie fragt, ob Sie Ihre DNS-Einträge überprüfen können.
Als Erstes müssen Sie sicherstellen, dass Sie Ihre Suche auf A-Einträge einstellen. Im weiteren Verlauf der Suche empfehlen wir, Cloudflare sowohl für die www- als auch für die non-www-Version Ihrer Website zu aktivieren. In diesem Stadium können Sie bestimmte Subdomains aktivieren oder deaktivieren, indem Sie deren Proxy-Status ein- oder ausschalten.
Wenn Sie mit der Überprüfung der gescannten Konfigurationen fertig sind, klicken Sie auf "Weiter", um fortzufahren.
Schritt 4: Wählen Sie Ihren Cloudflare-Plan
Sie können den kostenlosen Tarif wählen, wenn Sie kleine bis mittlere Websites haben. Wenn Sie jedoch eine größere Website haben, könnte es eine gute Idee sein, sich für ein kostenpflichtiges Paket mit mehr Funktionen zu entscheiden.
Schritt 5: Aktualisieren Sie die Nameserver Ihrer Domain
Nameserver sind ein Teil des Domain Name System (DNS) und helfen Browsern, IP-Adressen und Domainnamen zu identifizieren und abzugleichen. Cloudflare wird Sie anleiten, die Nameserver der Domain zu ändern, wofür Sie sie zunächst kopieren müssen. Als Nächstes gehen Sie zu Ihrer Haupt-Domain-Registrierungsstelle, wo Sie Ihre Nameserver ändern werden. Je nachdem, welchen Registrar Sie verwenden, können die Schritte unterschiedlich ausfallen, aber im Kern haben sie die gleichen Handlungsprinzipien wie folgt:
- Melden Sie sich bei Ihrem Hosting-Account an und gehen Sie zum Abschnitt "Domains".
- Gehen Sie zum Abschnitt "DNS/Nameserver" und wählen Sie die Option "Nameserver ändern".
- Fügen Sie die Nameserver von Cloudflare ein, die Sie kopiert haben, und speichern Sie die Änderungen.
Gehen Sie zurück zur Cloudflare-Website und überprüfen Sie, ob die Nameserver aktualisiert wurden. Beachten Sie, dass es bis zu 24 Stunden dauern kann, bis eine Aktualisierung abgeschlossen ist.
Schritt 6: Verknüpfen Sie Ihre eigene Domain mit Ihrem HostZealot-Space
Sie können Ihre Domain zu Ihren HostZealot-Space-Einstellungen hinzufügen. Klicken Sie einfach auf die Option "Hinzufügen" und fügen Sie www.your_domain.com ein, und klicken Sie auf "Speichern".
Optimieren Sie Ihre Cloudflare-Einstellungen
Sie können zusätzliche Einstellungen in Cloudflare wie HTTPS und HTTPS-Rewrites optimieren. Wir empfehlen, immer das HTTPS-Protokoll zu verwenden und HTTPS-Rewrites zu automatisieren.
Sicherstellen, dass Ihre Website immer HTTPS verwendet
Um die Website von "http" auf "https" umzuleiten, aktivieren Sie die Option "Always use HTTPS". Auf diese Weise antwortet Cloudflare auf "http"-Anfragen mit einer "https"-URL, die umgeleitet wird. Sie können diese Einstellung auch anpassen, um nur bestimmte Anfragen auszuwählen.
Automatische HTTPS-Rewrites aktivieren
Wenn Sie die Option "Automatische HTTPS-Rewrites" aktivieren, können die spezifischen HTTP-Links automatisch über HTTPS aufgerufen werden. Sie können herausfinden, ob Ihre Website Verweise auf HTTP-URLs enthält, wenn Sie sehen, dass das Schlosssymbol ausgeschaltet ist oder ein gelbes Dreieck darauf zu sehen ist.