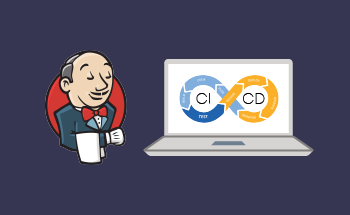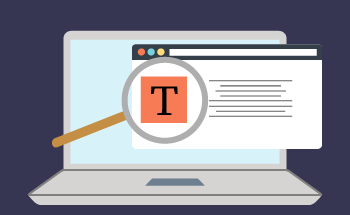Wie man VPS konfiguriert
13:35, 15.06.2021
Unabhängig von der Größe der Unternehmen sind alle auf die Hosting-Umgebung angewiesen, um den reibungslosen Betrieb von Websites und Anwendungen sicherzustellen. Für Organisationen, die sowohl Flexibilität als auch Sicherheit benötigen, ist ein VPS die optimale Wahl.
Die Einrichtung und Konfiguration eines VPS kann jedoch eine Herausforderung darstellen, insbesondere für diejenigen, die neu in der Serververwaltung und Webhosting sind. Die Komplexität der Einrichtung kann selbst für die technisch versiertesten Personen überwältigend sein.
Dieser umfassende Leitfaden wird Sie durch sechs einfache Schritte führen, um Ihren VPS wie ein erfahrener Experte zu konfigurieren, unabhängig vom verwendeten Betriebssystem.
Vergleich von Dedicated Servern und VPS-Lösungen
Überblick über Dedicated Server
Ein dedizierter Server ist ein physischer Server, der ausschließlich dazu dient, Ihre Website oder Anwendung zu betreiben. Diese Konfiguration bietet Ihnen die vollständige Kontrolle und Zugriff auf alle Server-Ressourcen, einschließlich Prozessor, Arbeitsspeicher, Speicherplatz und Bandbreite. Dieses Maß an Autonomie ermöglicht es Ihnen, den Server an Ihre spezifischen Bedürfnisse anzupassen.
Vorteile des dedizierten Hostings:
- Überlegene Leistung. Mit dedizierten Ressourcen können Sie mit schnelleren Ladezeiten, verbesserter Sicherheit und insgesamt besserer Leistung rechnen.
- Hohe Verkehrsanalyse. Ein dedizierter Server kann Websites oder Anwendungen mit hohem Traffic oder anspruchsvollen Rechenanforderungen unterstützen.
- Ressourcenexklusivität. Dedizierte Server bieten eine konstante Leistung, ohne dass Sie sich Sorgen machen müssen, dass andere Benutzer die Effizienz Ihres Servers beeinträchtigen.
Verständnis von VPS-Hosting
Ein VPS (Virtual Private Server) überbrückt die Lücke zwischen Shared Hosting und dedizierten Servern. Durch die Nutzung von Virtualisierungstechnologie teilt ein VPS einen physischen Server in mehrere virtuelle Server auf, die jeweils unabhängig wie eigene Mini-Dedizierte Server arbeiten. Obwohl sie sich die gleiche Hardware teilen, sorgt die Virtualisierung dafür, dass jeder VPS seinen Anteil an dedizierten Ressourcen hat.
VPS-Hosting ist:
- Kosteneffektiv. Hosting mit einem VPS ist günstiger als mit einem dedizierten Server, da die Ressourcen unter mehreren Benutzern aufgeteilt werden.
- Ideal für wachsende Unternehmen. Virtuelle private Server sind eine gute Wahl für kleine bis mittelgroße Unternehmen oder Websites mit moderatem Traffic.
- Skalierbarkeit. VPS ermöglicht es Ihnen, Ressourcen einfach anzupassen, wenn sich Ihre Bedürfnisse ändern, wie zum Beispiel das Upgraden oder Downgraden ohne physische Hardwareänderungen.
- Anpassungsfähigkeit. Mit einem VPS haben Sie die Freiheit, jede Software zu installieren, Ihr Betriebssystem auszuwählen und die Einstellungen nach Ihren spezifischen Anforderungen zu konfigurieren.
Hier ist ein Vergleich von dedizierten Servern und VPS:
VPS | Dedizierte Server | |
Ressourcenzuweisung | VPS bietet dedizierte Ressourcen in einer virtuell geteilten Umgebung. | Dedizierte Serverressourcen gehören ausschließlich dem Nutzer. |
Leistung | Bietet gute Betriebszeiten und Leistungskennzahlen, wenn die Nutzung des Servers durch andere Nutzer/innen reduziert wird. | Bietet hervorragende Leistung und Betriebszeit, da dedizierte Server nicht gemeinsam genutzt werden. |
Anpassung | Bei VPS kannst du die Software des Servers individuell anpassen. | Dedizierte Server ermöglichen es dir, sowohl die Software als auch die Hardware des Servers anzupassen. |
Sicherheit | Ermöglicht die Installation von Sicherheitssoftware, macht dich aber angreifbar, wenn andere Nutzer, mit denen du den Server teilst, eine Sicherheitslücke haben. | Erlaubt dir die Installation von Soft- und Hardware-Sicherheitsmaßnahmen; es kann jedoch schwierig sein, zu erkennen, wie du deinen Server richtig schützen kannst, wenn du keine Fachkenntnisse hast. |
Skalierbarkeit | Leicht skalierbar und an die Bedürfnisse eines wachsenden Unternehmens anpassbar. | Hat Ressourcenbeschränkungen und ist nicht leicht skalierbar. |
Preisgestaltung | Eine Hosting-Option im mittleren Preissegment mit einem guten Preis-Leistungs-Verhältnis. | Die teuerste Hosting-Option. |
Umfassender Leitfaden zum Einrichten und Verwalten deines VPS
Ein gewisses Maß an Verwirrung ist zu erwarten, wenn es um die Einrichtung von VPS geht, vor allem, wenn du zum ersten Mal mit Servern zu tun hast. Wir werden dich durch den Prozess navigieren.
Schritt 1: Auswahl eines VPS-Anbieters
Bevor Sie mit der VPS-Einrichtung beginnen, ist es wichtig, einen zuverlässigen VPS-Anbieter auszuwählen. Es ist entscheidend, einen Anbieter zu wählen, der einen guten Ruf hat, einen reaktionsschnellen Kundenservice bietet und eine Vielzahl von Plänen anbietet, um Ihre Bedürfnisse zu erfüllen.
HostZealot gehört zu den beliebtesten VPS-Hosting-Anbietern, da es hervorragende Kennzahlen in Bezug auf Uptime, Leistung und Sicherheit aufweist und umfangreiche Anpassungsoptionen bietet. HostZealot nutzt modernste Infrastruktur, um eine sichere Hosting-Umgebung für jeden Kunden bereitzustellen.
Der Einstieg bei HostZealot ist einfach. Überprüfen Sie einfach die Hosting-Pläne von HostZealot, wählen Sie den Plan aus, der am besten zu Ihren Bedürfnissen passt, und melden Sie sich für ein Konto an.
Schritt 2: Starte eine neue virtuelle Maschine mit dem von dir gewählten Betriebssystem und den Spezifikationen
Bei der Auswahl eines Betriebssystems für VPS-Hosting sind die beiden beliebtesten Optionen Linux und Windows. Linux-basierte Betriebssysteme wie Debian, Ubuntu und CentOS werden aufgrund ihrer Open-Source-Natur, Kostenersparnis und Flexibilität bevorzugt.
HostZealot unterstützt sowohl Linux- als auch Windows-basierte virtuelle private Server, sodass Sie das Betriebssystem auswählen können, das am besten zu Ihren Bedürfnissen passt. Wenn Sie nicht daran interessiert sind, Linux-Befehle zu lernen, könnte Windows aufgrund seiner benutzerfreundlichen Oberfläche und einfachen Handhabung die bessere Option sein.
Nachdem Sie Ihr Betriebssystem ausgewählt haben, besteht der nächste Schritt darin, eine virtuelle Maschineninstanz auf Ihrem Server zu erstellen. So gehen Sie vor:
- Melden Sie sich bei Ihrem VPS-Kontrollpanel an.
- Entscheiden Sie, welche Virtualisierungstechnologie Sie für die Erstellung einer virtuellen Maschine verwenden möchten. Es gibt zwei Hauptarten von Virtualisierungstechnologien: hypervisor-basiert und containerbasiert. Verwenden Sie KVM, VMware und Xen für hypervisor-basierte Virtualisierung und Docker LXC oder LXD für containerbasierte Virtualisierung. Die Wahl der Virtualisierungstechnologie sollte auf Ihren Bedürfnissen und Anforderungen sowie auf den Möglichkeiten Ihres Hosting-Anbieters basieren.
- Installieren Sie die entsprechende Software auf Ihrem virtuellen privaten Server. (In diesem Tutorial verwenden wir VMware).
- Starten Sie die VMware-Workstation auf Ihrem Desktop und drücken Sie die Schaltfläche „Neue virtuelle Maschine erstellen“.
- Wählen Sie „Typisch“ in den Konfigurationsoptionen und klicken Sie dann auf „Weiter“.
- Wählen Sie „Installations-DVD-Image-Datei (iso)“ und klicken Sie dann auf „Durchsuchen“.
- Wählen Sie das Festplatten-Image des Betriebssystems von Ihrem Computer aus, geben Sie einen Namen dafür ein und klicken Sie auf „Weiter“. In diesem Tutorial haben wir Linux als Gastbetriebssystem und CentOS 7 64-Bit als Version verwendet.
- Erstellen Sie einen Namen für Ihre virtuelle Maschine und wählen Sie deren Speicherort aus.
- Weisen Sie Ihrer virtuellen Maschine Speicherplatz zu und wählen Sie aus, wie Sie ihn speichern möchten (als eine oder mehrere Dateien).
- Überprüfen Sie die Informationen über Ihre VM und klicken Sie auf „Fertigstellen“, wenn alles korrekt ist.
- Nun haben Sie eine erstellte VM-Instanz, die Sie bereitstellen können. Dazu müssen Sie sie starten und wie gewohnt auf Ihrem Desktop-Computer einrichten.
Schritt 3: Zugriff auf deinen VPS mit SSH
Schauen wir uns an, wie Sie ein SSH-Schlüsselpaar generieren und sich mit Ihrem VPS verbinden können.
Secure Shell (SSH) ist ein kryptografisches Netzwerkprotokoll, das einen sicheren Kanal für Verbindungen in unsicheren Netzwerken zu entfernten Maschinen oder Servern schafft. Mit SSH können Sie Remote-Befehle ausführen, Dateien übertragen und andere Protokolle tunneln, wobei sichergestellt wird, dass die zwischen Client und Server übertragenen Daten verschlüsselt und vor Abhörung geschützt sind.
SSH bietet eine Benutzeridentitätsverifizierung, bevor dem Benutzer Zugriff auf ein entferntes System gewährt wird. Die am häufigsten verwendete Kryptographiemethode in dieser Kategorie ist die öffentliche Schlüssel-Authentifizierung, die nur autorisierten Benutzern den Zugriff auf das System ermöglicht.
Lassen Sie uns nun ansehen, wie Sie ein SSH-Schlüsselpaar generieren und sich mit Ihrem VPS verbinden können.
Anweisungen für Windows-Benutzer
1.Installieren Sie (falls noch nicht geschehen) den OpenSSH-Client und starten Sie ihn.
2. Stellen Sie sicher, dass Git installiert ist, und öffnen Sie in Git die PowerShell oder die Eingabeaufforderung.
3. Um ein neues SSH-Schlüsselpaar zu generieren, geben Sie folgenden Befehl ein:
ssh-keygen -t rsa -b 40964. Drücken Sie „Enter“ und geben Sie einen Speicherort für das Schlüsselpaar an.
5. Geben Sie das Passwort oder die Passphrase ein.
Das SSH-Schlüsselpaar wird dann am angegebenen Ort gespeichert.
6. Für den nächsten Schritt benötigen Sie die IP-Adresse Ihres VPS, die Sie von Ihrem Hosting-Anbieter erhalten können. Sobald Sie diese haben, verwenden Sie folgenden Befehl (stellen Sie sicher, dass Sie „username“ durch Ihren VPS-Benutzernamen und „your_vps_ip“ durch die IP-Adresse Ihres VPS ersetzen):
ssh username@your_vps_ipFalls Sie lieber eine grafische Benutzeroberfläche (GUI) zur Verbindung mit Ihrem VPS verwenden möchten, folgen Sie diesen Schritten nach der Generierung Ihres SSH-Schlüssels:
1.Laden Sie PuTTY herunter und installieren Sie es..
2. Öffnen Sie PuTTY, navigieren Sie zur Kategorie „Session“, geben Sie Ihre VPS-IP-Adresse im Feld „Host Name (or IP address)“ ein und wählen Sie die Option „SSH“ im Feld „Connection type“ aus.
3. Gehen Sie zur Kategorie Verbindung.
4. Erweitern Sie das Menü SSH und wählen Sie Auth.
5.Im Feld „Private key file for authentication“ klicken Sie auf die Schaltfläche „Browse“, um Ihre SSH-Privatschlüsseldatei zu suchen und zu laden, und klicken Sie dann auf „Open“, um die SSH-Sitzung zu starten.
Sie sollten nun mit Ihrem Server verbunden sein.
Instructions for Linux or macOS Users
- Öffnen Sie die Terminal-Anwendung, die SSH bereits vorinstalliert hat.
- Generieren Sie ein neues SSH-Schlüsselpaar, indem Sie diesen Befehl ausführen (passen Sie die Bitgröße bei Bedarf an):
ssh-keygen -t rsa -b 4096- Drücken Sie Enter, um den Standardort zu akzeptieren, oder geben Sie einen anderen Ort zum Speichern des Schlüsselpaares an.
- Geben Sie bei Aufforderung eine starke Passphrase für zusätzliche Sicherheit ein.
- Holen Sie die IP-Adresse Ihres VPS von Ihrem Hosting-Anbieter. Verbinden Sie sich dann mit Ihrem VPS, indem Sie den folgenden Befehl eingeben, wobei Sie „username“ durch Ihren VPS-Benutzernamen und „your_vps_ip“ durch die IP-Adresse Ihres VPS ersetzen:
ssh username@your_vps_ipFalls Sie Ihren privaten Schlüssel angeben müssen, verwenden Sie das -i flag:
ssh -i /path/to/private_key username@your_vps_ipSie sind nun mit Ihrem Server verbunden.
Schritt 4: Aktualisieren Sie Ihren Paketmanager und installieren Sie die benötigte Software
Sobald Sie sich mit Ihrem VPS verbunden haben, müssen Sie unbedingt Ihren Paketmanager aktualisieren, um sicherzustellen, dass Sie Zugriff auf die neuesten Softwarepakete und Sicherheitsupdates haben.
Für Windows VPS:
Der Paketmanager ist der Schlüssel zur Verwaltung von Software-Installationen und Updates auf Ihrem Windows VPS. Bevor Sie neue Pakete installieren, aktualisieren Sie den Paketmanager, indem Sie diesen Befehl in der Eingabeaufforderung ausführen:
choco upgrade chocolateyAls nächstes bestimmen Sie die Softwarepakete, die Sie benötigen. Um ein Paket zu installieren, verwenden Sie diesen Befehl, wobei Sie package-name durch den Namen der Software ersetzen:
choco install package-nameDer Paketmanager lädt dann automatisch die gewünschte Software herunter und installiert sie zusammen mit allen notwendigen Abhängigkeiten. Dieser Vorgang kann einige Zeit in Anspruch nehmen, je nach Größe des Pakets und der Geschwindigkeit Ihrer Internetverbindung.
Für Linux VPS:
Je nach Linux-Distribution können die Befehle zur Aktualisierung Ihres Systems und zur Installation von Softwarepaketen variieren. Hier sind die Anweisungen für einige gängige Distributionen:
1.Aktualisieren Sie die Paketlisten und aktualisieren Sie alle veralteten Pakete:
sudo aptupdate sudo aptupgrade2. Installieren Sie die erforderlichen Softwarepakete und ersetzen Sie dabei package_name durch den Namen der benötigten Software:
sudo aptinstall package_nameFür CentOS:
1.Aktualisieren Sie die Paketlisten und aktualisieren Sie alle veralteten Pakete:
sudo yum update2. Installieren Sie die erforderlichen Softwarepakete und ersetzen Sie dabei package_name durch den Namen der Software, die Sie benötigen:
sudo yumupdatesudo yumupgradesudo yuminstall package_name
Schritt 5: Erhöhen Sie die Sicherheit durch Einrichten einer Firewall
Sie können die Sicherheit Ihres VPS noch weiter erhöhen, indem Sie eine Firewall einsetzen. Eine Firewall dient als Schutzbarriere, die den Netzwerkverkehr auf der Grundlage definierter Regeln kontrolliert und überwacht. Indem sie bestimmten ein- und ausgehenden Datenverkehr zulässt oder blockiert, trägt eine Firewall dazu bei, Ihren VPS vor potenziellen Bedrohungen und unbefugtem Zugriff zu schützen.
Für Windows VPS
Um Ihre Firewall zu konfigurieren, öffnen Sie das Startmenü und suchen Sie nach Windows Firewall mit erweiterter Sicherheit oder rufen Sie sie über die Systemsteuerung auf. Klicken Sie dann auf die Optionen Eingehende Regeln und Ausgehende Regeln in der linken Leiste. Dadurch werden Ihnen die aktuellen Regeln für eingehenden und ausgehenden Datenverkehr angezeigt. Prüfen Sie diese Regeln sorgfältig auf Schwachstellen oder Fehlkonfigurationen, denn bevor Sie Änderungen vornehmen, ist es wichtig, die bestehenden Regeln zu kennen.
Windows Firewall mit erweiterter Sicherheit bietet verschiedene Regeltypen für unterschiedliche Szenarien, z.B. Regeln, die auf bestimmten Ports, Programmen oder vordefinierten Diensten basieren.
Wenn Sie eingehenden Datenverkehr auf einem bestimmten Port zulassen und alle anderen blockieren möchten, klicken Sie auf Eingehende Regeln und wählen Sie dann Neue Regel.
Wählen Sie in dem daraufhin angezeigten Assistenten die Option Port und geben Sie die Portnummer an. Wählen Sie je nach Bedarf entweder TCP- oder UDP-Protokolle. Um den Zugriff auf andere Ports zu blockieren, wählen Sie die Option Verbindung blockieren. Benennen und beschreiben Sie die Regel so, dass ihr Zweck klar erkennbar ist.
Sie können auch ausgehende Regeln erstellen, um den Datenverkehr zu kontrollieren, der Ihren VPS verlässt, und so den von Ihrem VPS ausgehenden Netzwerkverkehr detailliert verwalten.
Für Linux VPS (mit UFW)
Uncomplicated Firewall (UFW) ist ein unkompliziertes Befehlszeilentool, das die Firewall-Verwaltung auf Linux-Systemen durch eine einfache Schnittstelle erleichtert, mit der Sie Firewall-Regeln mühelos erstellen und verwalten können.
Um UFW zu installieren, führen Sie die folgenden Befehle aus:
sudo aptupdate sudo aptinstall ufwIn den Standardeinstellungen blockiert UFW alle eingehenden Verbindungen und lässt alle ausgehenden Verbindungen zu. Um die aktuellen Einstellungen anzuzeigen, verwenden Sie diesen Befehl:
sudo ufw status verboseDa SSH häufig verwendet wird, um auf einen entfernten Linux-Server zuzugreifen, ist es wichtig, SSH-Verbindungen ausdrücklich zuzulassen. Verwenden Sie dazu den folgenden Befehl:
sudo ufw allow sshÜberlegen Sie als nächstes, welche Dienste Ihr VPS nutzen wird, z. B. Webhosting oder Datenbankmanagement. Erlauben Sie den Zugriff auf diese Dienste, indem Sie die entsprechenden Ports mit diesem Befehl angeben:
sudo ufw allow <Port>/<Protokoll>Ersetzen Sie <Port> durch die entsprechende Portnummer und <Protokoll> entweder durch tcp oder udp, je nach den Anforderungen des Dienstes.
Nachdem Sie die notwendigen Regeln definiert haben, aktivieren Sie UFW mit:
sudo ufw enableIhre Firewall-Einstellungen werden beim Neustart Ihres Servers aktiviert und angewendet.
Für Linux VPS (mit FirewallD)
Firewall Daemon (FirewallD) ist ein leistungsstarkes Tool zur Verwaltung von Firewall-Einstellungen auf Linux-Systemen. Es bietet eine intuitive Oberfläche, um den Netzwerkverkehr zu kontrollieren und Firewall-Regeln effizient zu konfigurieren.
Stellen Sie zunächst sicher, dass Ihr VPS eine Linux-Distribution verwendet, die FirewallD unterstützt. Bei Distributionen wie CentOS, Fedora und Red Hat Enterprise Linux ist FirewallD in der Regel vorinstalliert. Bei anderen Distributionen müssen Sie es möglicherweise manuell installieren.
FirewallD verwendet Zonen, um die Vertrauensstufe für Netzwerkverbindungen zu definieren. Jede Zone verfügt über einen vordefinierten Satz von Regeln, die den Verkehrsfluss bestimmen. Zu den üblichen Zonen gehören öffentlich, vertrauenswürdig, zu Hause, am Arbeitsplatz und intern.
Überprüfen Sie für den Anfang die Standardzone auf Ihrem VPS, da diese für alle nicht spezifizierten Netzwerkverbindungen gilt:
sudo firewall-cmd --get-default-zoneWenn die Standardzone nicht Ihren Sicherheitsanforderungen entspricht, ändern Sie sie mit diesem Befehl:
sudo firewall-cmd --set-default-zone=<zone>Ersetzen Sie <Zone> durch den gewünschten Zonennamen, z.B. öffentlich, vertrauenswürdig oder intern. Möglicherweise müssen Sie auch die Regeln innerhalb einer Zone anpassen, um Ihren Anforderungen besser gerecht zu werden.
Mit FirewallD können Sie Zonen verwalten, indem Sie Dienste, Ports und IP-Adressen hinzufügen oder entfernen. Um eine Grundkonfiguration einzurichten, die SSH-Verbindungen zulässt und allen anderen eingehenden Datenverkehr blockiert, verwenden Sie:
sudo firewall-cmd --set-default-zone=drop sudo firewall-cmd --zone=public --add-service=ssh --permanent sudo firewall-cmd --reloadNachdem Sie Ihre Zonen und Regeln konfiguriert haben, aktivieren Sie FirewallD, damit es automatisch mit Ihrem VPS startet:
sudo systemctl enable --now firewalldMit diesen Schritten können Sie Ihren Linux VPS mit FirewallD effektiv absichern. Denken Sie daran, dass die Firewall-Einstellungen auf Ihre spezifischen Sicherheitsbedürfnisse und potenziellen Schwachstellen zugeschnitten sein sollten.
Schritt 6: Testen Sie Ihren VPS und konfigurieren Sie zusätzliche Dienste oder Anwendungen
Indem Sie Ihren VPS sorgfältig testen, können Sie zugrundeliegende Probleme identifizieren, seine Gesamtleistung bewerten und optimale Funktionalität sicherstellen. Dieser proaktive Ansatz ermöglicht es Ihnen, potenzielle Hindernisse bereits im Vorfeld zu beseitigen und eine stabile und sichere Umgebung für Ihre Anwendungen und Dienste zu gewährleisten.
Hier finden Sie einen Überblick darüber, wie Sie Ihren VPS testen können:
Um sicherzustellen, dass Ihr VPS reibungslos und sicher läuft, ist ein gründliches Testen unerlässlich. Indem Sie die Leistung bewerten und potenzielle Probleme frühzeitig angehen, können Sie eine stabile Umgebung für Ihre Anwendungen und Dienste aufrechterhalten.
Wie Sie Ihren VPS testen:
- Überprüfen Sie die SSH-Verbindung: Stellen Sie zunächst sicher, dass Sie sich über SSH sicher mit Ihrem VPS verbinden können. Dieser Schritt prüft Ihre Netzwerkkonnektivität und allgemeine Erreichbarkeit.
- Überwachen Sie die Systemressourcen: Verwenden Sie Befehle wie top, htop oder free unter Linux, um Echtzeitinformationen über die Ressourcen Ihres Systems zu erhalten:
sudo top sudo htop sudo freeDiese Befehle bieten Einblicke in die CPU-Auslastung, den Speicherverbrauch und die Systemleistung.
Für Windows VPS verwenden Sie den Task Manager oder Resource Monitor, um ähnliche Ergebnisse ohne Befehlszeileneingabe zu erhalten.
- Prüfen Sie die Netzwerkkonnektivität: Verwenden Sie ping und traceroute (oder tracert unter Windows), um eine stabile Internetverbindung für Ihren VPS zu überprüfen. Diese Befehle helfen Ihnen, Netzwerkprobleme zu erkennen, die die Leistung Ihres VPS beeinträchtigen könnten.
Konfigurieren Sie Ihren VPS für zusätzliche Dienste:
Sobald Ihr VPS getestet und für gut befunden wurde, können Sie zusätzliche Dienste konfigurieren, um seine Funktionalität zu verbessern.
Beispiel: Einrichten eines Webservers
1.Webserver-Software installieren: Wählen und installieren Sie Software wie Apache oder Nginx:
sudo apt install apache2 # Für Apache sudo apt install nginx # Für Nginx2. Konfigurieren Sie den Server: Stellen Sie den Server so ein, dass er auf dem gewünschten Port lauscht (normalerweise Port 80 für HTTP oder Port 443 für HTTPS). Dadurch wird sichergestellt, dass er verschlüsselten Datenverkehr verarbeiten kann.
3. Stellen Sie die Website-Dateien bereit: Legen Sie die Dateien Ihrer Website in dem entsprechenden Verzeichnis auf dem Server ab. Das Standardverzeichnis für Apache ist zum Beispiel /var/www/html.
4. Passen Sie die Firewall-Einstellungen an: Öffnen Sie die erforderlichen Ports in Ihrer Firewall, um eingehenden Webverkehr zuzulassen. Um zum Beispiel die Ports 80 und 443 mit UFW zu öffnen:
sudo ufw allow 80/tcp sudo ufw allow 443/tcp sudo ufw reload5. Testen Sie den Webserver: Rufen Sie Ihre VPS-IP-Adresse in einem Webbrowser auf, um zu überprüfen, ob der Webserver korrekt funktioniert.
Wenn Sie diese Schritte befolgen, können Sie Ihren VPS effektiv testen und konfigurieren, um sicherzustellen, dass er Ihren speziellen Anforderungen entspricht und effizient läuft.
Einrichten eines Datenbankservers
- Install database software: Choose and install a database server like MySQL or PostgreSQL.
- Configure ports: Set the server to listen on the suitable port: port 3306 for MySQL or port 5432 for PostgreSQL.
- Create databases: Set up user accounts and create the databases required for your applications.
- Adjust firewall settings: Open the necessary ports in your firewall to allow database traffic.
- Verify connectivity: Test the database server using a client application like MySQL Workbench or pgAdmin.
Einen VPN-Server konfigurieren
- Wählen und installieren Sie die VPN-Software: Wählen Sie eine VPN-Lösung wie OpenVPN oder WireGuard und installieren Sie sie auf Ihrem Server.
- Richten Sie die VPN-Konfiguration ein: Passen Sie die Servereinstellungen an Ihre Präferenzen an, einschließlich Netzwerkeinrichtung, Verschlüsselungsmethoden und Authentifizierungsoptionen.
- Erstellen Sie Client-Konfigurationen: Erzeugen Sie Konfigurationsdateien für Clients, um eine Verbindung mit Ihrem VPN-Server herzustellen.
- Passen Sie die Firewall-Einstellungen an: Öffnen Sie die erforderlichen Firewall-Ports, um den VPN-Datenverkehr zuzulassen.
- Überprüfen Sie den VPN-Betrieb: Testen Sie Ihre VPN-Einrichtung, indem Sie sich über eine Client-Anwendung wie OpenVPN Connect oder einen WireGuard-Client verbinden.
Für diejenigen, die neu in der VPS-Verwaltung sind oder es vorziehen, sich auf andere Prioritäten zu konzentrieren, ist es von Vorteil, einen zuverlässigen VPS-Anbieter zu wählen. Ein seriöser Anbieter wie HostZealot kann Ihnen das nötige technische Know-how, die Infrastruktur und den Support bieten, damit Ihr VPS reibungslos läuft.
Indem Sie mit einem zuverlässigen Provider zusammenarbeiten und bewährte Verfahren befolgen, können Sie Ihre VPS-Erfahrung verbessern und eine sichere und effiziente Umgebung für Ihre Anwendungen oder Websites gewährleisten.
FAQ
Wie wird ein VPS verwendet und was beinhaltet er?
Ein VPS (Virtual Private Server) übernimmt die Funktionen eines dedizierten Servers für verschiedene Zwecke wie das Hosting von Webanwendungen, die Verwaltung von Websites oder als Remote-Desktop für Anwendungen, die einen ständigen Online-Zugriff benötigen. Sie können sich per Fernzugriff mit einem VPS verbinden und ihn wie einen dedizierten Server nutzen, um Software zu installieren, Anwendungen zu konfigurieren und Websites einzurichten.
Wie kann ich meine erste Verbindung zu einem VPS herstellen?
Nachdem Sie einen VPS gekauft haben, erhalten Sie von Ihrem Provider Zugangsdaten, die in der Regel eine IP-Adresse, einen Benutzernamen und ein Passwort enthalten. Bei einem Windows-basierten VPS öffnen Sie die Remotedesktopverbindung, geben die IP-Adresse ein und melden sich mit den erhaltenen Anmeldedaten an. Bei einem Linux-VPS öffnen Sie Ihr Terminal, geben ssh [username]@[ip_address] ein und geben Ihr Passwort ein, wenn Sie dazu aufgefordert werden.