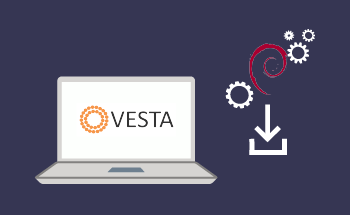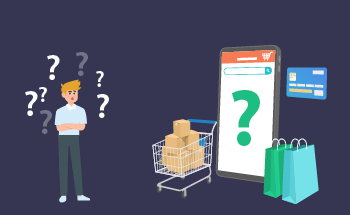Wie man PHP auf einem CentOS VPS richtig installiert
15:46, 31.01.2022
Für dynamische Websites und in PHP geschriebene Software müssen entsprechende Pakete und Bibliotheken auf dem Server installiert werden. In diesem Artikel wird erklärt, wie man PHP auf einem VPS mit dem Betriebssystem CentOS 7 installiert. Wir werden automatische und manuelle Methoden behandeln und auch einige nützliche Informationen über die Ersteinrichtung nach Abschluss der Installation geben.
PHP automatisch auf dem VPS installieren
Viele gängige Control Panels verfügen über eine eingebaute Funktion zur automatischen Installation aller wichtigen LAMP-Komponenten:
- Apache-Webserver;
- MariaDB/MySQL-Datenbankverwaltungssystem;
- Programmiersprache PHP.
Die Benutzeroberfläche und das Layout der verschiedenen Menüs sind bei allen CPs unterschiedlich, und einige bieten nur eine manuelle Installationsmethode über die Konsole an, es ist also alles individuell. In der Regel können Sie in der Phase der Servererstellung über das Kontrollpanel zusätzliche Software - einschließlich PHP - auswählen.
Wenn das von Ihnen verwendete Kontrollpanel die automatische Installation von PHP unter CentOS 7 ohne viel Aufwand ermöglicht, sollten Sie dies unbedingt nutzen, denn die manuelle Installation kann schwierig sein.
Manuelle Installation von PHP auf VPS mit CentOS 7
Die Hauptschwierigkeit besteht darin, dass die offiziellen Repositories nur ältere Versionen von PHP enthalten. Gleichzeitig werden diese Versionen oft benötigt, um andere Software auszuführen. Folglich kann ein Upgrade auf die neueste Version von PHP 7.4, die 2019 veröffentlicht wurde, zu problematischen Updates führen. Vor ein paar Jahren zum Beispiel traten solche Nuancen bei der Aktualisierung von PhpMyAdmin auf. Heute ist das Problem behoben, und die beliebte Software läuft stabil, da seit der Veröffentlichung von Version 7.4 mehr als 3 Jahre vergangen sind.
Für die manuelle Installation können Sie beliebige Repositories verwenden, wir empfehlen jedoch Epel, Remi oder Webtatic. Möglicherweise sind einige von ihnen bereits standardmäßig verbunden, prüfen Sie also zunächst die Liste:
yum repolist
Die Konsole gibt Ihnen Informationen über alle verbundenen Repositories, und Sie können bei Bedarf neue Repositories verbinden. Um zum Beispiel Remi hinzuzufügen, geben Sie ein:
yum install epel-release
Und dann:
rpm -Uvh http://rpms.remirepo.net/enterprise/remi-release-7.rpm
Dies reicht jedoch nicht aus, damit das Repository funktioniert. Sie müssen auch seine Konfiguration mit dem nano-Editor bearbeiten, die Zeile "enabled=0" finden und den Wert auf 1 ändern. Vergessen Sie nicht, die Änderungen zu speichern. Nach diesen Manipulationen ist die Installation von PHP mit einem einfachen Befehl erledigt:
yum --enablerepo=remi-php74 install php
Als Ergebnis dieser Schritte werden Sie PHP-Pakete und Software auf dem VPS/VDS installieren. Der Befehl wird ebenfalls funktionieren:
yum install -y php
Installieren Sie als Nächstes ein Paket beliebter PHP-Module, da diese für manche Software erforderlich sein können:
yum install -y php-mysql php-mbstring php-mcrypt php-devel php-xml php-gd
Danach starten Sie den Server mit einem Befehl neu:
systemctl restart httpd
Wenn der Server wieder hochgefahren ist, können Sie mit der weiteren Konfiguration der Software fortfahren.
Einrichten von Software auf einem VPS mit CentOS
Für die Ersteinrichtung müssen Sie das Skript für MySQL ausführen:
sudo mysql_secure_installation
Es wird Ihnen ein Menü mit Einstellungen im Frage- und Antwortformat angezeigt. Sie werden gefragt, ob Sie ein Root-Passwort haben, aber diesen Schritt können Sie getrost überspringen, da wir noch keins haben. Sie müssen ein neues Passwort für die MySQL-Datenbank festlegen und dann die Berechtigungen aktualisieren.
Fahren Sie dann mit der Konfiguration des Servers auf CentOS mit PHP fort. Öffnen Sie die Konfigurationsdatei mit dem nano-Editor: sudo nano /etc/php.ini. Hier müssen wir die Standardgrenzwerte ändern, um große Datenmengen bewältigen zu können. Hier sind die benötigten Parameter:
memory_limit = 128M post_max_size = 64M upload_max_filesize = 64M
Wenn dies für Ihre Aufgaben nicht ausreicht, installieren Sie so viele, wie Sie benötigen. Nachdem Sie die Änderungen vorgenommen haben, speichern und schließen Sie die Datei.
Rufen Sie nun die Konfigurationsdatei des Apache-Webservers auf. Sie finden sie unter sudo nano /etc/httpd/conf/httpd.conf. Hier müssen wir einige Indizes ändern:
<IfModule dir_module> DirectoryIndex index.html index.htm index.php </IfModule>
Suchen Sie das Modul und setzen Sie den Parameter AllowOverride auf "All". Ihr Server ist nun in der Lage, die .htaccess-Direktive für die Prozesse auszuführen, die für den sicheren Betrieb von Websites erforderlich sind.
Als nächstes gehen Sie zu sudo nano /etc/httpd/conf.d/welcome.conf, in dieser Konfiguration müssen wir den virtuellen Testhost deaktivieren - dazu kommentieren wir alle Zeilen aus und setzen ein # vor jede Zeile.
Fahren Sie mit der Erstellung des virtuellen Hosts fort. Erstellen Sie dazu eine Konfiguration:
sudo nano /etc/httpd/conf.d/name.conf
Sie können "Name" durch jeden anderen geeigneten Namen ersetzen, achten Sie nur darauf, dass die Datei die von Ihnen angegebene Erweiterung hat. Öffnen Sie nun die neu erstellte Konfiguration und fügen Sie die folgenden Informationen ein:
<VirtualHost *:80> ServerName hostzealot.com DocumentRoot /var/www/domain.com ErrorLog /var/log/domain.com/error.log CustomLog /var/log/domain.com/access.log common <Directory /var/www/domain.com> Options FollowSymLinks AllowOverride All Require all granted </Directory> </VirtualHost>
Nur schreiben Sie anstelle von hostzealot.de Ihren Domainnamen, verwechseln Sie ihn nicht. Bestätigen Sie die Änderungen und kehren Sie zur Konsole zurück. Früher in der Konfiguration haben wir den Pfad zum Speichern der Protokolle angegeben, aber das Unterverzeichnis selbst existiert noch nicht. Schaffen wir sie:
sudo mkdir /var/log/yourdomain.com
Als nächstes erstellen Sie eine Testseite für unsere Website:
sudo nano /var/www/yourdomain.com/index.php
In diese Datei fügen Sie drei Zeilen ein:
<?php phpinfo(); ?>
Bestätigen Sie die Änderungen und verlassen Sie den Editor. VPS neu starten:
sudo service httpd restart
Dadurch werden PHP und der Apache-Webserver zum Laufen gebracht, was Sie leicht an der Testseite erkennen können. Wenn Sie versuchen, über die IP-Adresse auf den Server zuzugreifen, erhalten Sie eine Fehlermeldung, aber wenn Sie sich über die Domäne anmelden, gelangen Sie auf die PHP-Konfigurationsseite. Alles funktioniert, aber die Testseite sollte aus Sicherheitsgründen gelöscht werden:
sudo rm -f /var/www/yourdomain.com/index.php
Der Schlussakkord bei der Einrichtung von PHP auf einem CentOS VPS ist die Installation der Webanwendung phpMyAdmin. Danach werden Sie in der Lage sein, Websites und Anwendungen in PHP zu entwickeln. Das ist das Ende unseres Materials. Wenn Sie noch Fragen haben, kontaktieren Sie unsere Experten unter den auf der Website angegebenen Telefonnummern oder schreiben Sie an den Livechat.