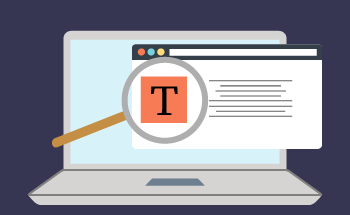Wie installiert man MetaTrader auf einem VPS
08:03, 18.04.2022
MetaTrader ist eine spezialisierte Software, die dem Benutzer Werkzeuge für den Kauf von Aktien, Wertpapieren und anderen Vermögenswerten auf drei großen Märkten bietet: Forex, CFD und Futures. Der Handelsservice in MetaTrader wird in einem vollständigen Zyklus ausgeführt, d.h. es muss keine zusätzliche Software auf einem VPS installiert werden. In diesem Artikel erklären wir Ihnen, wie Sie Dateien auf einen VPS herunterladen und was Sie tun müssen, um die Software zu installieren und zu konfigurieren.
Anforderungen und Vorbereitungen für VPS
Bevor Sie mit der Installation beginnen, müssen Sie die folgenden Voraussetzungen schaffen:
- Mieten Sie einen VPS, der die empfohlenen Systemanforderungen von MetaTrader erfüllt: 1GHz CPU, 512-1024MB RAM und etwa 100MB Speicherplatz.
- Installieren Sie Fedora oder ein anderes Betriebssystem Ihrer Wahl.
- Laden Sie ein Programm herunter, um sich über SSH mit dem VPS zu verbinden. Dies ist eine wichtige Sicherheitsmaßnahme. Jedes Programm ist geeignet, aber für dieses Tutorial werden wir PuTTy verwenden.
- Installieren Sie die Software, um sich mit dem Remote-Desktop zu verbinden.
Auf der PuTTy-Startseite müssen Sie die IP-Adresse Ihres Servers und die Portnummer (Standard ist 56777) eingeben und dann auf die Schaltfläche "Öffnen" klicken. Speichern Sie Ihre Anmeldeinformationen, damit Sie sie nicht jedes Mal manuell eingeben müssen. Wenn die SSH-Verbindung erfolgreich ist, sehen Sie in der Konsole eine Meldung mit einem # am Ende.
Installation der grafischen Shell auf einem dedizierten Server
Um den Handel und die Arbeit mit dem Server zu vereinfachen, sollte eine grafische Shell auf dem Server installiert werden. Dazu müssen Sie die folgenden Befehle nacheinander eingeben:
yum -y update yum -y groupinstall "GNOME Desktop" yum -y install xrdp tigervnc tigervnc-server tigervnc-server-module xorg-x11-fonts-Type1 firefox yum -y install xrdp touch /etc/sysconfig/desktop; echo ".PREFERRED=gnome." > /etc/sysconfig/desktop systemctl enable xrdp.service systemctl start xrdp.service systemctl enable xrdp-sesman.service systemctl start xrdp-sesman.service systemctl start firewalld firewall-cmd --permanent --add-port=3389/tcp systemctl disable NetworkManager.service
Dann können Sie unnötiges Bildmaterial entfernen, um den VPS zu beschleunigen. Entfernen Sie das Hintergrundbild:
yum -y remove gnome-backgrounds mv /usr/share/backgrounds/ /usr/share/backgrounds.bak
Laden Sie xterm und fügen Sie die erforderliche mfc42.dll-Bibliothek ein:
yum -y install xterm mkdir -p ~/.wine/drive_c/windows/system32/ cd ~/.wine/drive_c/windows/system32/ wget http://www.eomy.net/linux/mfc42.dll
Dann brauchen Sie nur noch den Server neu zu starten und Ihr Linux-Server wird mit der GUI starten.
MetaTrader Installationsprozess
Nachdem Sie eine Verbindung über RDP hergestellt haben, gehen Sie zu Aktivitäten > Anwendungen anzeigen > Software, dann System > Emulator. Laden Sie in dem daraufhin angezeigten Fenster das Dienstprogramm Q4 Wine herunter und klicken Sie auf Installieren. Wenn der Download abgeschlossen ist, bietet Ihnen das Installationsprogramm einen Standard-Installationsprozess mit der Möglichkeit, den Pfad zu wählen, über den die Software installiert wird.
Starten Sie nach der Installation Q4Wine und gehen Sie zu Programme > System > Winecfg, entladen Sie die Pakete Mono und Gecko, sie sind nötig. Gehen Sie dann zu Libraries und geben Sie im Feld New override for library "mfc42" ein. Bestätigen Sie das Hinzufügen und speichern Sie die Änderungen.
Rufen Sie dann im Mozilla Firefox-Browser oder einem anderen bequemen Browser die offizielle MetaTrader-Website auf und laden Sie das Installationsprogramm für die von Ihnen benötigte Softwareversion herunter. Wenn das Installationsprogramm geladen ist, geben Sie den folgenden Befehl in das Terminalfenster ein:
wine /MetaTrader installation path
Die heruntergeladenen Dateien werden standardmäßig im Verzeichnis /root/Downloads gespeichert.
Der nächste Schritt ist einfach – das Installationsfenster erscheint vor Ihnen, in dem Sie die Standard-Lizenzbedingungen akzeptieren und die Installation bestätigen müssen. Anschließend erscheint eine Verknüpfung auf Ihrem Desktop, über die Sie MT auf dem VPS-Server ausführen können, wenn Sie sich per RDP verbinden. Damit ist unser Artikel beendet. Wenn Sie noch Fragen haben, können Sie sich gerne an die Spezialisten von HostZealot wenden und sich beraten lassen. Einen schönen Tag noch!