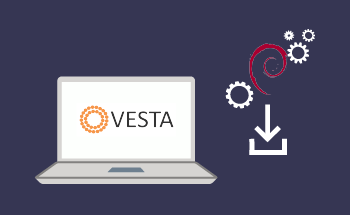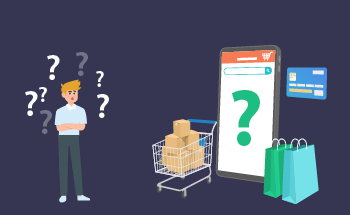So stellen Sie eine Verbindung zum Server über RDP her
09:24, 15.04.2021
Die Verbindung zu einem Server über das Remote Desktop Protocol (RDP) ist eine häufige Aufgabe für IT-Fachleute und alle, die aus der Ferne auf einen Computer oder einen Server zugreifen müssen. RDP ermöglicht es Ihnen, über eine Netzwerkverbindung eine Verbindung zu einem Server herzustellen und eine grafische Schnittstelle zum entfernten System bereitzustellen. Dieses leistungsstarke Tool ist in Windows-Betriebssystemen integriert, kann aber auch unter Linux oder Mac OS mit entsprechender Software verwendet werden.
In diesem Leitfaden führen wir Sie durch die Schritte, die erforderlich sind, um eine RDP-Verbindung herzustellen.
Das Remotedesktopprotokoll (RDP) kennenlernen
Das Remote Desktop Protocol wurde entwickelt, um eine sichere Verbindung zwischen zwei oder mehr Geräten herzustellen. Es ist besonders wertvoll für virtuell erstellte Prozesse.
RDP ist nicht die einzige, aber die am häufigsten genutzte Variante. Es ist bei Remote-Mitarbeitern oder Technikern beliebt, die eine Möglichkeit benötigen, sich aus der Ferne mit dem Zielgerät zu verbinden, um Vorgänge auszuführen, Probleme zu untersuchen und zu beheben oder das System zu verwalten.
Das Remote Desktop Protocol wurde von Microsoft entwickelt, um den Benutzer eines Geräts über das Netzwerk direkt mit der grafischen Benutzeroberfläche eines anderen Geräts zu verbinden. Damit die Verbindung erfolgreich hergestellt werden kann, muss auf dem Computer des Benutzers eine RDP-spezifische Software installiert werden, die dann den RDP-Server ausführt.
Man könnte meinen, dass RDP eine Unterart von oder ein Synonym für Cloud Computing ist, aber hier enden die Ähnlichkeiten zwischen den beiden: Cloud Computing unterstützt den Zugriff auf den Cloud-Server, während RDP den Zugriff auf ein physisches Gerät oder einen Server unterstützt. Cloud Computing ermöglicht es Benutzern, aus der Ferne zu arbeiten, aber hier enden die Ähnlichkeiten mit RDP. Mit Cloud Computing können Benutzer auf Anwendungen und Dateien zugreifen, die sich in der Cloud auf Cloud-Servern befinden. Mit RDP hingegen können sie von einem anderen Ort aus auf Dateien auf ihrem Computer zugreifen. Beide Tools sind für die Fernarbeit nützlich, funktionieren aber auf sehr unterschiedliche Weise.
RDP wird oft mit Virtual Network Computing (VNC) verglichen. Es gibt jedoch auch wichtige Unterschiede zwischen den beiden. VNC stellt eine direkte Verbindung zur Sitzung eines Benutzers auf einem Computer her, während RDP eine Verbindung zu einem Terminalserver herstellt und die Erstellung virtueller Desktops ermöglicht. Dieser architektonische Unterschied macht RDP deutlich schneller als VNC. Während VNC den Zugriff auf dieselbe aktive Sitzung auf einem entfernten Computer ermöglicht, bietet RDP eine nahtlosere und effizientere Erfahrung, da für jede Verbindung eine virtuelle Sitzung erstellt wird.
Hauptmerkmale des Remote Desktop Protocol
Remote Desktop Protocol ist ein vielseitiges Tool, das mit verschiedenen Geräten mit unterschiedlichen Spezifikationen arbeiten kann. Es ist außerdem sehr funktionsreich, da seine Funktionen Folgendes umfassen:
- Smartcard-Authentifizierung;
- Unterstützung von mehreren Displays;
- Geringerer Bandbreitenverbrauch;
- GPU-Unterstützung;
- Verschlüsselung von Maus- und Tastaturdaten;
- Unterstützung von mehreren Datenübertragungskanälen;
- Port-Umleitung;
Der Mechanismus hinter RDP
Wie funktioniert also RDP?
Das Remotedesktop-Protokoll schafft ein Netzwerk, das speziell für die Datenübertragung zwischen den beiden Computern oder Geräten bestimmt ist. Die Daten werden dann privat über den Netzwerkanschluss 3389 unter Verwendung von zentralen Internetprotokollen wie Transmission Control Protocol/Internet Protocol (TCP/IP) und User Datagram Protocol (UDP) ausgetauscht. Die übertragenen Daten sind verschlüsselt.
Der RDP-Mechanismus funktioniert nicht ohne einen RDP-Server, als den der Windows-basierte Computer des Benutzers oft fungiert, und einen RDP-Client.
Um es einfach auszudrücken, die beweglichen Teile im RDP-Mechanismus sind der Client, der Host, das Netzwerk und das Protokoll selbst.
Schritte zur Verbindung mit RDP unter Windows 10
Wir empfehlen, eine RDP-Verbindung über Windows 10 herzustellen, da es sich als zugänglicher erweist. Folgen Sie den unten beschriebenen Schritten, um eine RDP-Verbindung von einem Computer mit Windows 10 herzustellen.
Aktivieren von Remotedesktop unter Windows 10
Als Erstes müssen Sie die Remotedesktop-Funktion auf Ihrem Computer aktivieren. Dies können Sie erreichen, indem Sie die folgenden Schritte auf einem Windows 10 PC ausführen:
- Rufen Sie "Einstellungen" auf und wählen Sie die Schaltfläche "Zahnrad".
- Klicken Sie auf das System.
- Wählen Sie den Modus Desktop in der Seitenleiste.
- Schalten Sie den "Remote Desktop" ein.
Vergewissern Sie sich auch, dass Ihr PC private Netzwerke sehen und sich mit ihnen verbinden kann. Um eingehende RDP-Verbindungen zu empfangen, müssen Sie die entsprechenden Einstellungen auf dem Host aktivieren.
H3> Ermitteln der IP-Adresse Ihres PCs
Sie benötigen auch die IP-Adresse Ihres PCs, um eine Verbindung zu RDP herzustellen:
- Rufen Sie "Einstellungen" auf.
- Gehen Sie zu "Netzwerk und Internet".
- Wählen Sie Ihr Wi-Fi-Netzwerk und die Verbindungseigenschaften.
- Suchen Sie Ihre PV4-Adresse.
- Verwenden Sie diese, um Ihren PC mit RDP zu verbinden.
Verbinden mit RDP unter Verwendung einer IP-Adresse
Die Verbindung kann auch andersherum hergestellt werden. Sie können auch eine Verbindung von dem Endgerät aus herstellen, mit dem Sie sich ursprünglich verbinden wollten.
- Öffnen Sie die Remotedesktopverbindung auf dem Gerät, mit dem Sie eine Verbindung herstellen möchten.
- Geben Sie eine IP-Adresse oder einen Hostnamen des PCs ein, zu dem Sie eine Verbindung herstellen möchten.
- Drücken Sie auf "Verbinden", geben Sie die Parameter des Ziel-PCs ein und drücken Sie auf "OK".
Sobald die Verbindung hergestellt ist, können Sie den Desktop des PCs auf Ihrem Bildschirm sehen.
Starten der RDP-Sitzung
Nun können Sie eine RDP-Sitzung starten.
- Öffnen Sie den gewünschten Client (für Windows, Mac oder Linux).
- Geben Sie die IP-Adresse des entfernten PCs ein.
- Drücken Sie "Verbinden".
Schlussgedanken
Die Beherrschung des Remote Desktop Protocol (RDP) eröffnet eine Fülle von Möglichkeiten für den Fernzugriff und die Fernverwaltung. Wenn Sie sich an die in diesem Leitfaden beschriebenen Schritte halten und die empfohlenen Tools nutzen, können Sie nahtlos eine Verbindung zu Remote-Geräten herstellen und so eine effiziente Kalibrierung und Fehlerbehebung von jedem beliebigen Standort aus ermöglichen. Ganz gleich, ob Sie auf einen Windows 10 PC, einen Mac oder einen Remote-Server zugreifen - in der heutigen vernetzten Welt ist es wichtig zu wissen, wie Sie RDP richtig einsetzen.
FAQ
Welche Schritte sind erforderlich, um eine Verbindung zu einem Windows-Server herzustellen?
Sie können eine Verbindung zu einem Windows-Server über den Microsoft Terminal Services Client (MSTSC) herstellen und die Verbindung auf Ihrem lokalen Gerät initiieren. Drücken Sie Win+R, geben Sie "mstsc" ein, und drücken Sie OK. Wählen Sie Optionen anzeigen und passen Sie die Einstellungen an.
Wie kann ich per RDP auf einen Windows Server zugreifen?
Um mit RDP auf einen Windows-Server zuzugreifen, müssen Sie auf das Windows®-Symbol klicken und "System" wählen. Gehen Sie dann zu den Remote-Einstellungen und klicken Sie auf "Benutzer auswählen". Fügen Sie neue Benutzer hinzu, indem Sie die Option "Hinzufügen" wählen, und geben Sie den Benutzernamen ein. Überprüfen Sie den Benutzernamen, indem Sie auf "Namen prüfen" klicken, und klicken Sie auf "Übernehmen" und anschließend auf "OK", um den Vorgang abzuschließen.
Wie kann ich von zu Hause aus auf meinen Arbeitsserver zugreifen?
Gehen Sie zu Zubehör, Kommunikation, und wählen Sie Remote Desktop. Geben Sie den Namen Ihres Arbeitscomputers ein, und drücken Sie auf "Verbinden". Jetzt ist Ihre Verbindung hergestellt.
Wie verwende ich RDP, um von einem Android-Gerät aus eine Verbindung zu meinem Windows-Server herzustellen?
So stellen Sie eine Verbindung zum Server über RDP von einem Android-Gerät aus her:
- Laden Sie eine Remotedesktop-App aus dem Google Play Store herunter und installieren Sie sie.
- Wenn die App gestartet ist, drücken Sie auf das Symbol "+" oder "Hinzufügen", um eine neue Verbindung zu erstellen.
- Geben Sie die Anmeldedaten für Ihren Server ein.
- Drücken Sie "Speichern" oder "Verbinden", um die Verbindung zu starten.
Jetzt sollte Ihre Verbindung aktiv sein.
Wie verwende ich eine IP-Adresse, um eine Remotedesktopverbindung in Windows 10 herzustellen?
Sobald Sie den Ziel-PC für den Zugriff konfiguriert und seine IP-Adresse erhalten haben, gehen Sie zum Remote-Computer. Navigieren Sie zum Startmenü und tippen Sie "Remotedesktop" ein. Wählen Sie in den Suchergebnissen "Remotedesktopverbindung". Geben Sie dann die IP-Adresse in das vorgesehene Feld ein und klicken Sie auf Verbinden, um die Verbindung zu starten.