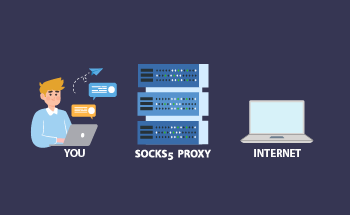So ändern Sie die hosts-Datei
13:06, 29.04.2016
Fangen wir ganz von vorne an - was ist eine Hosts-Datei überhaupt? Ich bin mir sicher, dass es nicht nötig ist, Ihnen im Detail zu erklären, was Internet-Protokoll-Adressen (IP-Adressen oder kurz IPs) sind und warum wir ein Domain Name System (DNS) brauchen. Informationen zu diesem Thema sind leicht zu finden und Sie haben bereits etwas darüber gehört. Lassen Sie uns nur die wichtigsten Punkte hervorheben.
Grundsätzlich verweist die IP-Adresse auf den genauen Standort eines bestimmten Computers im Internet. Und ein Domänenname ist eine Art Alias (bequem zum Merken) für die IP-Adresse.
Da numerische IP-Adressen schwer zu merken sind, brauchen wir eine Tabelle, in der die Zuordnung zwischen Domänennamen und IP-Adressen gespeichert ist. Eigentlich ist DNS eine solche weltweite Tabelle oder besser gesagt ein riesiges verteiltes Datenbankverwaltungssystem. Und jedes Mal, wenn Sie online gehen, fragt Ihr Browser zuerst DNS nach einer gewünschten IP-Adresse.
Bevor DNS aufkam, hatte jeder Computer, der mit dem globalen Web verbunden war, eine Textdatei, in der die IPs und die entsprechenden Hostnamen eingetragen waren. Diese Datei ist eigentlich die Hosts-Datei selbst. Sie können sie immer noch unter den Dateien Ihres Betriebssystems finden. Außerdem hat die hosts-Datei für Ihren Computer eine höhere Priorität als das DNS, d. h. Ihr Browser sucht zuerst in der hosts-Datei nach der IP-Adresse des Computers, den Sie benötigen.
Es gibt mehrere Situationen, in denen eine Änderung der Hosts-Datei sinnvoll sein kann:
- Testen der Website während des Prozesses der Delegation des Domänennamens;
- die Überprüfung einer ordnungsgemäßen Arbeit nach der Migration auf einen neuen Host.
Da DNS wie eine riesige Datenbank mit vielen Knotenpunkten funktioniert, dauert es eine beträchtliche Zeit (in der Regel bis zu 48 Stunden), um die Informationen über Ihren Host zu aktualisieren, so dass jeder Nutzer auf der Welt ihn erreichen kann.
Aber es muss eine Möglichkeit geben, Ihre Website auch während dieses Zeitraums zu nutzen. Wenn Sie sich mit Webhosting beschäftigen, bieten Ihnen einige Anbieter die Möglichkeit, eine temporäre URL für den Zugang zu Ihrem Host zu verwenden. Aber diese Option ist unsicher und was noch wichtig ist - einige Funktionen Ihrer Website funktionieren möglicherweise nicht genau so, wie Sie es geplant haben (z.B. kann es Probleme mit der htaccess-Konfigurationsdatei geben).
Andererseits ist die Bearbeitung der Hosts-Datei eine einfache und zuverlässige Option. Hier ist ein Beispiel für Windows OS, folgen Sie einfach den unten beschriebenen Schritten:
- Suchen Sie die Hosts-Datei auf Ihrem Computer. Normalerweise befindet sie sich im Windows-Treiberordner. Sie können auf die Schaltfläche "Start" drücken und in das Suchfeld "C:\Windows\System32\drivers\etc" eingeben oder einfach die Navigation im Datei-Explorer verwenden;
- wenn Sie nach einem Programm zum Öffnen einer Datei gefragt werden, wählen Sie Notepad oder Wordpad (die Option "Als Administrator ausführen" kann eine Lösung sein, wenn es Probleme beim Öffnen einer Datei gibt). Der resultierende Bildschirm ist in Abbildung 1 zu sehen;
- Um die hosts-Datei zu bearbeiten, müssen Sie nur die Paare von Namen und IP-Adressen unter den bestehenden Text schreiben. Beispiel im Bild #2;
- Ersetzen Sie die IP-Adresse aus dem obigen Beispiel durch diejenige, die Sie in Ihrem Kontrollpanel oder in den E-Mails Ihres ISP finden können. Und geben Sie Ihren Domänennamen anstelle von "example.com" an.
Wenn Sie ein Mac- oder Unix-Betriebssystem verwenden, sollten alle Aktionen fast identisch sein. Sie finden die Datei hosts in "/etc/hosts". Um die Datei zu bearbeiten, öffnen Sie Ihr Terminal und geben Sie "sudo nano /etc/hosts" mit dem Administrator-Passwort ein. Gehen Sie die oben beschriebenen Schritte durch, um die Datei zu bearbeiten, und drücken Sie Strg+O, um sie zu speichern.
Jetzt sind Sie bereit und können sich mit Ihrem Webserver verbinden und ihn testen! Noch etwas: Vergessen Sie nicht, die von Ihnen hinzugefügten Zeilen nach einiger Zeit zu löschen (oder kommentieren Sie sie einfach aus, indem Sie ein # an den Anfang setzen).
Wir hoffen, dass dieser Artikel Ihnen hilft, die hosts-Datei mit Leichtigkeit zu ändern!