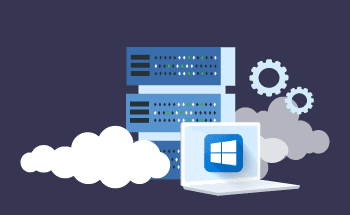Öffnen des DHCP-Ports mit UFW in Linux OS
11:05, 19.03.2024
Eine Firewall ist ein wesentliches Element der Sicherheit für jedes mit dem Internet verbundene System. Sie ist für die Filterung des Datenverkehrs zuständig und lässt den notwendigen Verkehr zu, während sie den nicht verwandten und potenziell schädlichen blockiert.
DHCP-Port ist ein Netzwerkprotokoll, das zur dynamischen Verteilung von Netzwerkkonfigurationsparametern wie IP-Adressen, Subnetzmasken, Gateways und DNS-Servern an Geräte in einem Netzwerk verwendet wird. Wenn Sie DHCP-Ports mit UFW öffnen, erlauben Sie im Wesentlichen, dass eingehender DHCP-Datenverkehr Ihr System erreicht. Dies ist insbesondere dann eine wichtige Konfiguration, wenn Ihr Linux-System seine Netzwerkkonfiguration dynamisch von einem DHCP-Server beziehen muss.
Im heutigen Artikel möchten wir unsere Erfahrungen damit teilen, wie man die notwendige Konfiguration durchführt, um einen DHCP-Port unter Verwendung von UFW in Linux OS zu öffnen.
Grundlegende Anforderungen
In dieser Anleitung wird das Öffnen von DHCP mit einem Ubuntu-Rechner demonstriert. Daher müssen Sie die Befehle des entsprechenden Betriebssystems verwenden, falls sie sich von denen von Ubuntu unterscheiden. Stellen Sie außerdem sicher, dass Sie Root-Zugriff auf Ihr System haben.
Einrichtung: UFW-Installation und Aktivierung der IPv6-Konnektivität
UFW ist in gepackter Form in einem Ubuntu-System enthalten. In den meisten Fällen muss es jedoch noch installiert werden.
Sie müssen seine Installation über den apt Paketmanager durchführen und sicherstellen, dass er Verbindungen über IPv6 zulässt.
- Gehen Sie zum Terminal. Gib den Befehl aus:
sudo apt update -y-y sorgt dafür, dass alle Aufforderungen akzeptiert werden, so dass Sie keine zusätzlichen Maßnahmen ergreifen müssen.
- UFW installieren:
sudo apt install ufw -y- Öffnen Sie die UFW-Konfigurationsdatei unter /etc/default/ufw mit einem Texteditor Ihrer Wahl. Stellen Sie sicher, dass Verbindungen über IPv6 aktiviert sind. Suchen Sie IPV6 im Wert und setzen Sie ihn auf YES.
- Damit die Änderungen wirksam werden, deaktivieren Sie UFW und aktivieren Sie es erneut.
sudo ufw disable && sudo ufw enable
Definieren von Standard-Firewall-Richtlinien
Wenn Sie neu bei UFW sind, lohnt es sich, einige Standardrichtlinien für Ihre Firewall-Regeln einzurichten, die auf eine Kette angewendet werden, für die noch keine spezifischen Regeln definiert sind.
Stellen Sie sicher, dass UFW alle eingehenden Verbindungen verweigert und alle ausgehenden zulässt, damit niemand von außen auf Ihren Server zugreifen kann und Sie keine Probleme beim Surfen im Internet haben werden:
sudo ufw default deny incoming
sudo ufw default allow outgoing
SSH-Zugang über die UFW-Firewall zulassen
Der SSH-Zugang ist wichtig, um einen sicheren Fernzugriff auf ein System zu ermöglichen. Um ihn zu ermöglichen, müssen Sie den eingehenden Datenverkehr über den SSH-Port (normalerweise Port 22) zulassen. Um dies zu tun:
- Starten und installieren Sie den OpenSSH-Server:
sudo apt install openssh-server -y
sudo systemctl start ssh
- Erlauben Sie den SSH-Verkehr mit dem Befehl:
sudo ufw allow 22/tcp- Aktivieren Sie UFW:
sudo ufw enableGeben Sie zur Bestätigung Y ein.
- Überprüfen Sie die Regeln:
sudo ufw statusSie können genauere Informationen erhalten, indem Sie verbose oder numbered nach status anhängen.
verbose zeigt detailliertere Informationen über Aspekte wie die Schnittstelle und den aktuellen Fortschritt des Pakets an.
numbered zeigt jede Regel mit einer Nummer und dem erlaubten oder verweigerten Status an.
Aktivieren von HTTP- und HTTPS-Verkehr
Im Moment sind nur SSH-Verbindungen auf Ihrem Server aktiviert. Um den Server voll zu konfigurieren, müssen Sie zunächst weitere Verbindungen zulassen, insbesondere HTTP und HTTPS, sowie weitere Regeln konfigurieren.
Um eingehende HTTP-Verbindungen zu erlauben, führen Sie einen der folgenden Befehle aus:
sudo ufw allow 80
oder:
sudo ufw allow httpUm eingehende HTTPS-Verbindungen zuzulassen, führen Sie einen der folgenden Befehle aus:
sudo ufw allow https
sudo ufw zulassen 443
Verbindungen innerhalb eines definierten Portbereichs und IP-Adressen zulassen
Bei vielen Anwendungen sind zahlreiche Ports beteiligt. Damit sie funktionieren, müssen Sie entweder mehr Ports öffnen oder Verbindungen von einer bestimmten IP zulassen.
Führen Sie diese Befehle aus, um Verbindungen über die Ports 5001 bis 5009 zuzulassen.
sudo ufw allow 5001:5010/tcp
sudo ufw allow 5001:5010/udp
Stellen Sie sicher, dass Sie tcp und udp anhängen, da verschiedene Protokolle unterschiedliche Regeln verwenden.
Mit dem folgenden Befehl wird eine SSH-Verbindung von einer bestimmten IP-Adresse zugelassen:
sudo ufw allow from 192.168.1.100 to any port 22
Standardeinstellungen in UFW wiederherstellen
In bestimmten Fällen kann es erforderlich sein, die Standardeinstellungen von UFW wiederherzustellen. Mit diesem Befehl werden die Einstellungen Ihrer UFW-Firewall zurückgesetzt und alle Regeln gelöscht.
sudo ufw resetGeben Sie Y ein, um fortzufahren.
Nach diesem Vorgang ist die UFW ohne Regeln und Einstellungen deaktiviert.
Jetzt können Sie UFW wieder aktivieren, um es erneut zu konfigurieren:
sudo ufw enableWenn Sie es nicht verwenden möchten, können Sie sicherstellen, dass es tatsächlich deaktiviert ist.
Zusammenfassung
Dies war die grundlegende Anleitung, wie man DHCP öffnet und die UFW-Firewall unter Linux einrichtet. Wir hoffen, dass die Informationen für Sie klar und ausreichend waren und dass Sie nun eine gute Vorstellung von der Konfiguration der UFW-Firewall haben. Wir danken Ihnen für Ihre Aufmerksamkeit und wünschen Ihnen viel Erfolg!