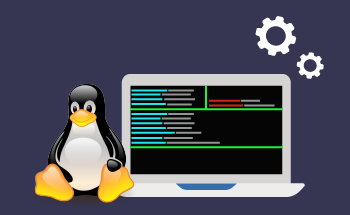Firefox unter Debian Stable aktualisieren: 5 Methoden zum Ausprobieren
13:18, 23.10.2023
Nachdem Sie sich für Debian entschieden und es auf Ihrem Gerät installiert haben, ist es sehr wahrscheinlich, dass eines der ersten Dinge, die Sie tun möchten, die Erkundung des World Wide Web ist. Bei Ihrem ersten Versuch werden Sie jedoch mit einem Problem konfrontiert. Um das World Wide Web zu erkunden, benötigt jeder Benutzer einen Browser. Wenn Sie Mozilla Firefox bevorzugen, ist bereits eine Version von Firefox auf dem Gerät vorinstalliert. Der Nachteil ist, dass es sich dabei um ESR handelt, eine stabile Version mit verlängertem Supportzeitraum, die deutlich seltener aktualisiert wird. Wenn Sie von den neuesten Neuerungen der stabilen Version profitieren wollen, müssen Sie sie manuell aktualisieren - was ein etwas schwieriger Prozess sein kann. Deshalb widmen wir uns heute den 5 Methoden, um Firefox Stable auf Debian Stable zu installieren.
Was ist mit dem ESR los?
ESR ist die Version für Unternehmen und generell für Benutzer, die Stabilität den neuesten Funktionen vorziehen. Wenn Sie hingegen in den Genuss der meisten neu hinzugefügten Funktionen kommen möchten, sollten Sie die Stable-Version installieren und zu diesem Zweck weiter lesen.
Methode 1: Installation durch Flatpak-Paket von Flathub
Flatpak ist ein häufig verwendetes Dienstprogramm für die Bereitstellung von Software in einer Sandbox-Umgebung. Letzteres bietet sowohl bestimmte Vor- als auch Nachteile: schlechtere Kompatibilität mit bestimmten Dateien bei bestimmten Gelegenheiten vs. erhöhte Sicherheit.
Schritt 1. Installieren Sie flatpak:
sudo apt install flatpakSchritt 2. Installieren Sie das Flatpak-Plugin für GNOME (für GNOME-Benutzer)
sudo apt install gnome-software-plugin-flatpakSchritt 3. Hinzufügen des Flathub-Repositorys
flatpak remote-add --if-not-exists flathub https://flathub.org/repo/flathub.flatpakrepo
Schritt 4. Starten Sie das Gerät neu (nicht verpflichtend, aber empfohlen)
Schritt 5. Firefox installieren
flatpak install flathub org.mozilla.firefox
Methode 2: Installation über das Debian Unstable Repository
Wie viele Lösungen unterschiedlicher Art hat auch Debian seine "Unstable"-Version - eine Übergangsversion, die zwar neuer ist, aber noch nicht ausreichend getestet wurde und noch nicht freigegeben ist. Das Besondere an Debian Unstable ist, dass es im Gegensatz zu Debian Stable nicht ausschließlich Firefox ESR enthält, sondern auch die hier gewünschte Firefox Stable-Version.
Das Gute an dieser Version ist unter anderem, dass sie bereits speziell für Debian vorgepatcht ist, was eine bessere Kompatibilität ermöglicht.
Nach dem unten beschriebenen Verfahren müssen Sie die entsprechende Installationszeile jedes Mal ausführen, wenn ein neues Firefox-Update veröffentlicht wird, da Sie es nicht als automatischen Prozess einrichten können.
Schritt 1. Fügen Sie das Debian Unstable Repository zu Ihrer Debian-Version hinzu
Öffnen Sie /etc/apt/sources.list (als root) mit einem beliebigen Programm zum Bearbeiten von Textdateien mit Code (hier und im Folgenden verwenden wir Nano):
sudo nano /etc/apt/sources.listAm unteren Ende des Textes einfügen:
deb http://deb.debian.org/debian/ unstable main contrib non-free
Speichern Sie die Änderungen und verlassen Sie das Programm.
Schritt 2. Aktivieren Sie eine niedrige Pin-Priorität für Debian Unstable
Niedrige Pin-Priorität wird benötigt, um die automatische Installation von Paketen aus Debian Unstable zu unterlassen.
Zuerst erstellen und bearbeiten Sie (als root) eine /etc/apt/preferences.d/99pin-unstable Datei.
sudo nano /etc/apt/preferences.d/99pin-unstableFügen Sie ein:
Package: *
Pin: release a=stable
Pin-Priority: 900
Package: *
Pin: release a=unstable
Pin-Priority: 10
Speichern Sie die Änderungen und verlassen Sie das Programm
3. Firefox Stable installieren
sudo apt update
sudo apt install -t unstable firefox
Achten Sie darauf, apt install -t unstable firefox zu verwenden und nicht den gewohnten Befehl. Aufgrund der niedrigen Pin-Priorität wird apt install firefox nicht funktionieren.
Rollback zu den ursprünglichen Paketen
Firefox ESR kann auch wiederhergestellt werden, wenn die Pakete aus Debian Unstable entfernt wurden, zum Beispiel für den Fall, dass Sie eine schlechte Kompatibilität entdecken (obwohl sie noch nicht gefunden wurden):
sudo apt purge firefox-esrWenn Sie aus diesem oder jenem Grund die vorgenommenen Änderungen rückgängig machen wollen, kann das Ganze wieder zurückgestuft werden.
Rufen Sie zunächst die oben erwähnte /etc/apt/preferences.d/99pin-unstable mit Ihrem bevorzugten Textverarbeitungsprogramm auf.
Die stabile Pin-Priorität ist auf 1001 zu setzen, die instabile auf -1:
Package: *
Pin: release a=stable
Pin-Priority: 1001
Package: *
Pin release a=unstable
Pin-Priority: -1
Speichern Sie die Änderungen und verlassen Sie das Programm
Führen Sie nun den Befehl aus:
sudo apt update
sudo apt full-upgrade
Dadurch wird das Ganze in den ursprünglichen Zustand versetzt.
Die /etc/apt/preferences.d/99pin-unstable Datei sowie das Debian Unstable apt Repository können, da nicht mehr benötigt, aus der /etc/apt/sources.list entfernt werden.
Methode 3. Manuelle Installation
Die dritte Option ist die manuelle Installation über Binärdateien von Mozilla selbst. Das Gute an dieser Option ist die Möglichkeit, (endlich) die automatischen Updates zu konfigurieren.
Schritt 1. Laden Sie die Installationsdatei herunter
Laden Sie die Firefox-Installationsdateien von der offiziellen Website herunter.
Extrahieren Sie die Dateien aus dem Artikel in einen Ordner. Dieser muss Schreibrechte haben (für automatische Updates). Dazu müssen die Berechtigungen des Ordners auf 755 geändert werden. Beispiel:
sudo mv firefox /opt/
sudo chmod 755 /opt/firefox
sudo chmod 755 /opt/firefox/firefox
Schritt 2. Fügen Sie Firefox zu Ihrem Anwendungsmenü hinzu
So fügen Sie den Browser zu Ihrem Anwendungsmenü hinzu. Eine Möglichkeit, dies zu tun, ist die Verwendung von MenuLibre:
sudo apt install menulibreEine weitere Option ist KDE Menu Editor (für Qt/KDE-Desktop-Umgebung):
sudo apt install kmenueditStarten Sie zunächst MenuLibre. Klicken Sie auf "Internet", dann auf "+", dann auf "Launcher hinzufügen".
Ändern Sie den Namen des Launcher in den Namen, den Sie benötigen (in unserem Fall wahrscheinlich "Firefox").
Klicken Sie auf das Symbol links neben dem Namen, den Sie gerade bearbeitet haben, gehen Sie zu dem Pfad, den Sie für Firefox gewählt haben, und suchen Sie das entsprechende Symbol unter browser/chrome/icons/default.
Bearbeiten Sie die Befehlszeile, indem Sie den Pfad zu firefox.exe hinzufügen.
Entfernen Sie X-XFCE und X-Xfce-Toplevel , wenn sie das Erscheinen von zwei Firefoxen in Ihrem Menü zu verhindern scheinen.
Änderungen speichern.
Methode 4. Installation über Snap
Eine andere Möglichkeit ist, Firefox über den Snapshop zu installieren, indem Sie die folgenden Befehle verwenden:
sudo apt update
sudo apt install snapd
sudo snap install firefox
Allerdings kann diese Version langsamer starten und hat in vielen Fällen eine schlechtere Integration.
Methode 5. Installation über das Debian Multimedia Repository
Die letzte Methode für heute ist die Verwendung des Debian-Multimedia-Repositorys, eines Dienstes, der Debian mit zusätzlicher Multimedia-Unterstützung versorgt.
Fügen Sie zunächst das Debian-Multimedia-Repository hinzu:
sudo apt install software-properties-common
sudo add-apt-repository "deb http://www.deb-multimedia.org stable main non-free"
Aktualisieren Sie die Paketlisten:
sudo apt updateInstallieren Sie Firefox aus dem Repository:
sudo apt install firefox
Schlussfolgerung
Dies waren 5 gängige Methoden, um Firefox stable unter Debian stable zu installieren. Verwenden Sie die Methode, die für Sie am bequemsten ist. Viel Glück bei Ihren digitalen Unternehmungen, danke fürs Lesen!