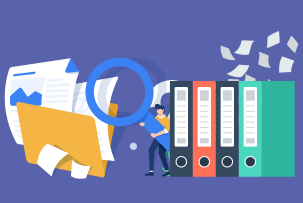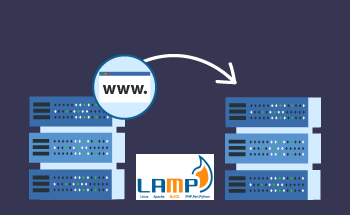Anweisungen zur Installation von VestaCP unter Debian
06:26, 13.02.2023
Die Einrichtung eines Servers, sei es für den Eigenbedarf oder für ein Unternehmen, erfolgt Schritt für Schritt. Irgendwann müssen Sie sich für ein Hosting-Panel entscheiden, mit dem Sie eine große Anzahl von Websites zeitnah verwalten und pflegen können.
Es gibt viele kostenpflichtige Lösungen, die fortgeschrittene Funktionen bieten, aber auch viele empfehlenswerte Open-Source-Control-Panels. Eine solche Software ist VestaCP.
Das Server-Kontrollzentrum wird kostenlos zur Verfügung gestellt, mit Ausnahme des Dateimanager-Moduls. Es wird getrennt vom Hauptsystem vertrieben und ist kostenpflichtig. In diesem Artikel erläutern wir die Eigenschaften der VestaCP-Installation und -Konfiguration und gehen auf die wichtigsten Funktionen und Nutzungsszenarien ein.
Minimale Systemanforderungen
Das Hosting-Panel ist leichtgewichtig, so dass es keine produktive Hardware erfordert. Dennoch sollten die Mindestanforderungen für eine komfortable Nutzung von VestaCP beachtet werden:
- Die interne Speicherkapazität beträgt 20 GB. Wenn es möglich ist, mehr Speicher für das Bedienfeld zuzuweisen, sollten Sie dies tun.
- Die CPU ist mit 2 GHz getaktet. Auf der Website des Unternehmens wird ein mit 1 GHz getakteter Prozessor angegeben, aber das wird nicht ausreichen.
- Die RAM-Kapazität beträgt 1 GB. In den meisten Fällen kommen Sie mit 512 MB aus, aber die Größe des Arbeitsspeichers sollte nicht vernachlässigt werden.
Geeignete Hardware ist nur die halbe Miete. Lassen Sie uns herausfinden, mit welchen Betriebssystemen das Hosting-Panel arbeitet.
Welche OS(s) VestaCP unterstützt
Vor der Installation des Hosting-Panels müssen Sie sicherstellen, dass das von Ihnen verwendete Betriebssystem (OS) von Vesta unterstützt wird. Dies kann auf der Installationsseite vorgenommen werden. Es heißt, dass das Tool mit drei Verteilungen arbeitet:
- RHEL / CentOS - 5, 6, 7;
- Debian – 7, 8, 9;
- Ubuntu – 12.04-18.10.
Vesta muss auf einem "sauberen" Betriebssystem installiert werden, d. h. ohne zusätzliche Software oder Benutzereinstellungen. Sie müssen das Betriebssystem neu installieren, falls Sie eine Serversoftware manuell installiert haben.
Befehle zum Herunterladen des Installationsskripts
Um VestaCP auf jedem unterstützten System zu installieren, laden Sie das Installationsskript herunter. Wenn Sie es im Terminal ausführen, wird der Installationsprozess des Hosting-Panels gestartet. Doch zunächst sollten Sie einige Vorbereitungen treffen. Zunächst sollten Sie die Systemkomponenten aktualisieren. Geben Sie zwei Befehle ein:
apt-get upgrade apt-get update
Anschließend müssen Sie das Dienstprogramm GNU Privacy Guard installieren. Es wird zur Verschlüsselung von Passwörtern verwendet. Geben Sie diesen Befehl ein:
apt-get install gnupg
Sie können das Skript auf zwei Arten herunterladen. Geben Sie einen der oben genannten Befehle ein:
wget http://vestacp.com/pub/vst-install.sh curl -O http://vestacp.com/pub/vst-install.sh
Wenn Sie bei der Eingabe des zweiten Befehls eine Fehlermeldung erhalten, haben Sie das Dienstprogramm Client URL nicht installiert. Sie können dieses Problem mit dem Befehl lösen:
apt-get install curl
Wenn der Download abgeschlossen ist, erscheint ein Fenster, das anzeigt, dass die Skriptdatei erfolgreich heruntergeladen wurde.
Installation des Vesta-Bedienfelds auf einem virtuellen Server
Sobald Sie das Skript heruntergeladen haben, müssen Sie es nur noch ausführen, um die automatische Installation zu starten. Es ist kein Eingreifen des Benutzers erforderlich, der Befehlssatz erledigt den gesamten Prozess von selbst. Da die erforderlichen Webserver-Komponenten und Programme während der Installation geladen werden, dauert der Vorgang 15 bis 20 Minuten.
Starten Sie die Installation mit dem Befehl:
bash vst-install.sh
Es erscheint ein Standard-Warnfenster, das anzeigt, welche Software auf dem System installiert werden soll. Unten befindet sich eine Bestätigungsleiste, um die Installation zu bestätigen. Sie müssen den Buchstaben "Y" eingeben und auf die Eingabetaste klicken. Folgen Sie diesem Algorithmus:
- eine administrative E-Mail-Adresse angeben, ist es wichtig, dass diese gültig ist, da Sie sonst keine Anmeldedaten für die E-Mail erhalten;
- geben Sie den Namen Ihres Hosts ein;
- Warten Sie, bis die Installation abgeschlossen ist.
Sobald der Vorgang abgeschlossen ist, wird ein Fenster mit Ihren Anmeldedaten angezeigt. Diese enthält die Adresse des Hosting-Panels, den Benutzernamen und das Passwort.
Alternative Installationsmethode
Die VestaCP-Installationsseite ermöglicht es Ihnen, Installationsbefehle zu erzeugen. Wählen Sie dazu die gewünschte Software aus und klicken Sie auf Installationsbefehl generieren. Verwenden Sie keine Sonderzeichen im Kennwort auf dieser Seite, da sie von der Befehlszeile falsch interpretiert werden könnten. Sie können das Passwort später ändern.
Geben Sie nun statt des Befehls "bash vst-install.sh" den generierten Installationsbefehl ein. Der Installationsvorgang verläuft dann auf die gleiche Weise wie zuvor beschrieben.
Einloggen in das VestaCP-Hosting-Panel
Auf das Bedienfeld kann von jedem Gerät aus zugegriffen werden, auf dem ein Browser installiert ist. Dabei kann es sich um einen PC, ein Tablet oder ein Smartphone handeln. Dazu müssen Sie nur den Webbrowser öffnen und eine der Adressen eingeben:
- https://ihre_ip-adresse:8083;
- https://ihre_domain:8083.
Dadurch gelangen Sie auf die Seite des Bedienfelds. Wenn dies nicht der Fall ist und Sie eine Warnung über eine ungesicherte Verbindung sehen, ist das normal. Da das vom System erstellte Sicherheitszertifikat nicht signiert ist, kann der Browser den Link als Phishing oder bösartig erkennen. Klicken Sie einfach auf die Schaltfläche "Erweitert" und wählen Sie die Option zum Aufrufen der Website.
Sobald das Login-Fenster erscheint, müssen Sie nur noch Ihre Daten eingeben und sich in das Kontrollzentrum einloggen. Verwenden Sie das Passwort, das Sie bei der Installation vom System erhalten haben, und das Standard-Login "admin".
Kontrolliert
Im oberen Bereich des Hosting-Panels befinden sich die wichtigsten Steuerelemente. Schauen wir uns jede von ihnen im Detail an:
- BENUTZER. In diesem Bereich können Sie Benutzerprofile verwalten, Daten hinzufügen, löschen oder bearbeiten.
- WEB. Ermöglicht das Erstellen von Zertifikaten, das Hinzufügen von Domains und Subdomains.
- DNS. Konfiguration von Domain Name System-Servern und -Diensten.
- MAIL. Interaktion mit E-Mail-Adressen von Konten.
- DB. Datenbankverwaltung (Hinzufügen, Entfernen, Ändern von Informationen).
- CRON. Einrichten des Dienstprogramms zur Planung wiederkehrender Aufgaben.
- BACKUP. Sichern und Verwalten von Serverdateien.
Die Einstellungen werden einmal pro Tag gesichert. Die letzten drei Sicherungsdateien werden dem Benutzer zur Verfügung gestellt. Wenn Sie nicht auf eine automatische Sicherung warten wollen, können Sie sie selbst durchführen. Dies kann notwendig sein, bevor Sie die Server- und Datenbankeinstellungen ändern.
Gehen Sie in den Bereich BACKUP und klicken Sie auf die grüne runde Schaltfläche mit dem Plus-Symbol. Es wird einige Zeit dauern, bis eine Kopie der Einstellungen erstellt ist, daher können Sie diesen Abschnitt verlassen und das Panel weiter verwenden. Wenn die Sicherung abgeschlossen ist, erhalten Sie eine Benachrichtigung per E-Mail. Sowohl manuelle als auch automatische Sicherungen können im Bereich BACKUP heruntergeladen werden.
Beachten Sie, dass VestaCP nicht die Möglichkeit bietet, mehrere manuelle Kopien von Einstellungen zu speichern, die an einem Tag erstellt wurden. Wenn Sie zwei Sicherungskopien erstellen, wird die alte gelöscht und die neueste erscheint an ihrer Stelle. Um den Verlust von Dateien zu vermeiden, können Sie sie auf einem lokalen Datenträger speichern.
Zusätzliche Einstellungen
Das Bedienfeld verfügt über zusätzliche Registerkarten, auf denen verschiedene Parameter fein abgestimmt werden können. Wir empfehlen Ihnen, die in VestaCP verfügbaren Konfigurationsoptionen zu prüfen:
- IP-Adresse hinzufügen – ermöglicht es Ihnen, die IP-Adresse auszuwählen, unter der die Website laufen soll;
- Deaktivieren Sie das automatische Update – neue Funktionen sind möglicherweise nicht mit der aktuellen Konfiguration kompatibel. Wir empfehlen, die Panel-Version manuell zu aktualisieren und das automatische Update zu deaktivieren;
- Einstellung der Sperrzeit – das integrierte Dienstprogramm fail2ban ermöglicht es, Benutzer, die wiederholt falsche Autorisierungsdaten eingeben, zu sperren. Die Standardgrenze kann von 600 Sekunden auf 24 Stunden erhöht werden;
- SSL-Zertifikate erstellen – VestaCP hat die Möglichkeit, ein Sicherheitszertifikat über ein Modul von Let's Encrypt zu signieren, die Funktion befindet sich im WEB-Bereich.
Um alle Funktionen des Panels zu verstehen, lohnt es sich, die Dokumentation im Detail zu studieren und die entsprechenden Diskussionsbeiträge in den thematischen Foren zu lesen.
Einstellung der Sprache für den Benutzer
Standardmäßig verwendet VestaCP Englisch, aber Sie können es leicht auf jede unterstützte Sprache ändern. Hier kommt es darauf an, ob das Sprachpaket im Betriebssystem verwendet wird.
Um die Anzeige der Schnittstelle an die gewünschte anzupassen, gehen Sie zum Panel "Admin". Der Link befindet sich oben rechts neben der Schaltfläche "Beenden". Sobald Sie sich auf der Verwaltungsseite befinden, müssen Sie nach unten zur Spalte "Sprache" scrollen. Darunter befindet sich ein Dialogfeld, auf das Sie klicken, um eine Liste der verfügbaren Pakete zu öffnen, in der Sie die gewünschte Sprache auswählen können.
Denken Sie daran, die Einstellungen zu speichern. Die Schaltfläche befindet sich am Ende des Abschnitts. Das Dashboard ist nun vollständig konfiguriert und Sie können es benutzen.
Resümee
Als Alternative zu kostenpflichtigen Server Control Panels ist VestaCP auf jeden Fall eine Überlegung wert. Zu den Vorteilen gehören die Leichtgewichtigkeit, die Unterstützung für die Installation auf einem dedizierten oder virtuellen Linux-Server und eine Reihe grundlegender Website-Verwaltungsfunktionen.
Zu den Nachteilen des Hosting-Panels zählen das kostenpflichtige Modul des Dateimanagers und die Unmöglichkeit, die Konfiguration der Software nach der Installation zu ändern.
VestaCP eignet sich für unerfahrene Administratoren, die gerade erst mit einem Hosting-Panel anfangen. Es ist eine großartige Software zum Erlernen und Verstehen von Servermanagementsystemen.