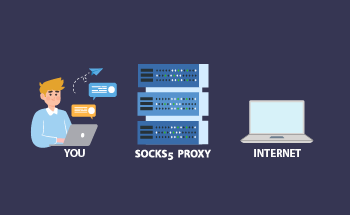Anleitung zum Herunterladen von Google Drive-Ordnern mit der Befehlszeile
08:19, 17.05.2024
Cloud-basierter Speicher hat sich als viel bequemer erwiesen als seine Alternativen. Die bekannteste Cloud-Speicherlösung ist Google Drive, und dafür gibt es Gründe. Google Drive ist eine kostenlose Lösung (bis zu 15 GB), die Fernzugriff und mehrere Dokumentenformate unterstützt. Außerdem verfügt es über eine intuitive Benutzeroberfläche, die die Nutzung des Dienstes einfach macht. Wenn es jedoch um die Nutzung der erweiterten Funktionen geht, kann es unserer Erfahrung nach eine Herausforderung sein.
Wenn Sie zum Beispiel einen Ordner über die Befehlszeile herunterladen möchten, scheint dies unserer Erfahrung nach nicht so einfach zu sein, wie Sie dachten.
In diesem Artikel helfen wir Ihnen, den Download-Prozess eines Google Drive-Ordners mit Hilfe der Kommandozeilen-Tools zu bewältigen.
gdown erforschen
Wenn Sie einen Kommandozeilenansatz verwenden möchten, um öffentliche Dateien und Ordner von Google Drive auf Ihr Gerät unter Linux OS herunterzuladen, können Sie gdown verwenden.
gdown ist ein Tool, das schnelle Downloads außerhalb einer grafischen Benutzeroberfläche ermöglicht. Die Sache ist die, dass in der Linux-Umgebung die Bedienung über die GUI nicht immer möglich ist. In solchen Fällen ist gdown ein nützliches Werkzeug, um Dateien von Google Drive durch einfache Befehlszeilenkombinationen zu erwerben.
gdown basiert auf Python und wurde entwickelt, um große Downloads von Google Drive-Dateien zu unterstützen.
Um gdown verwenden zu können, müssen Sie es herunterladen. Aber bevor wir Ihnen sagen, wie das geht, vergewissern Sie sich, dass der Ordner, den Sie herunterladen möchten, mit der Einstellung "Anyone with the link" öffentlich zugänglich ist.
Jetzt können wir mit der Installation von gdown durch den Python-Paket-Installer (pip) fortfahren:
$ pip install gdownCopyDas Programm bietet Ihnen mehrere Möglichkeiten, Dateien von Google Drive herunterzuladen. Eine davon ist die Verwendung der Link-Sharing-Funktion für den Ordner, den wir herunterladen müssen:
$ gdown --folder https://drive.google.com/drive/folders/OUR-DIRECTORY-IDCopyHier geben Sie direkt die URL des Ordners ein, den Sie herunterladen möchten. Alternativ können Sie auch eine Ordner-ID verwenden und den Download-Pfad angeben:
$ gdown --folder OUR-DIRECTORY-ID -O /home/HostZealot/CopyIn diesem Befehl wird der Ordner durch sein Verzeichnis identifiziert.
Überblick über gdrive
gdrive ist eine Anwendung, die eine direkte Verbindung zu Google Drive herstellt, um Dateien herunter- und hochzuladen und auch die Einstellungen für den Dateizugriff zu verwalten.
Um gdrive herunterzuladen, müssen wir auf GitHub gehen und nach dem Entpacken die Binärdatei in einer PATH-Variable speichern (zum Beispiel /usr/local/bin):
$ wget https://github.com/glotlabs/gdrive/releases/download/3.9.0/gdrive_linux-x64.tar.gz [...]
$ tar -xvzf gdrive_linux-x64.tar.gz $ cp ./gdrive /usr/local/bin/Cop
wget ist hier für das Herunterladen von gdrive Dateien von GitHub; tar -xvzf ist für das Entpacken der heruntergeladenen Dateien; cp ist für das Kopieren der entpackten Datei in ein PATH Binärverzeichnis.
Erwerben von Google Drive API-Zugangsdaten
Um gdrive nutzen zu können, müssen wir ein Google gdrive-Konto einrichten, wofür wiederum Google Drive API-Anmeldeinformationen erforderlich sind. Und hier ist, wie Sie das tun können:
- Google Cloud Console öffnen
- Drücken Sie "Ein neues Projekt erstellen"
- Dann suchen Sie nach Google Drive API und aktivieren es.
- Drücken Sie im Menü Zugangsdaten auf die Schaltfläche "Zustimmungsbildschirm".
- Wählen Sie Extern und klicken Sie auf "Erstellen"
- Geben Sie die erforderlichen Informationen ein und klicken Sie dann auf "Speichern und fortfahren".
- Drücken Sie die Schaltfläche "Bereiche hinzufügen oder entfernen" und suchen Sie nach Google Drive API
- Legen Sie die Bereiche fest und klicken Sie auf "Aktualisieren", dann auf "Speichern und fortfahren"
- Klicken Sie auf "Benutzer hinzufügen" und fügen Sie die E-Mail hinzu, die Sie mit gdrive v, dann drücken Sie die Schaltflächen "Hinzufügen" und "Speichern und fortfahren"
- Überprüfen Sie die Informationen und klicken Sie auf "Zurück zum Dashboard".
- Im Abschnitt "Anmeldeinformationen" klicken Sie auf "Anmeldeinformationen erstellen" und wählen "OAuth-Client-ID"
- Wählen Sie die Desktop-Version der Anwendung und geben Sie ihr einen Titel.
Dies ist eine Kurzversion der Anleitung; die vollständige Anleitung ist auf GitHub verfügbar. Wir werden Client ID und Client Secret verwenden, um das gdrive zu konfigurieren.
Arbeiten mit gdrive
Jetzt, da wir die Anmeldeinformationen haben, verknüpfen wir gdrive mit unserem Google-Konto:
$ gdrive account addCopyAls Nächstes wird der Link zur Genehmigung des Gdrive-Zugriffs auf Google Drive angezeigt. Stellen Sie sicher, dass Sie den Zugriff bestätigen.
Jetzt können wir einen Ordner von Google Drive herunterladen:
$ gdrive files download --recursive OUR-DIRECTORY-IDCopyDie in einem Befehl angegebene Ordner-ID leitet uns zum richtigen Ordner für den Download.
Im Moment können wir mit diesem Befehl nur Dateien herunterladen, die Bilder, Videos und komprimierte Dateien enthalten; das Herunterladen von Google Docs ist mit diesem Befehl nicht möglich.
Um Google-Dokumente herunterzuladen, müssen wir den Befehl ein wenig ändern:
$ gdrive files export OUR-DIRECTORY-ID /home/Baeldung/Sample.docxCopyMit diesem Befehl werden Dateien in einen lokalen Pfad exportiert.
Einführung in rclone
rclone ist ein Tool zur Verwaltung von Dateien, die auf Cloud-basierten Plattformen, einschließlich Google Drive, gespeichert sind. Um rclone zu verwenden, müssen wir es über das offizielle Skript installieren:
$ sudo -v ; curl https://rclone.org/install.sh | sudo bashCopy
In diesem Befehl bedeutet sudo Benutzerrechte; v verlängert den Timeout; curl lädt das Skript herunter; sudo bash führt das Skript mit Superuser-Rechten aus.
Nachdem wir den genannten Befehl ausgeführt haben, müssen wir rclone konfigurieren, bevor wir es benutzen. In unserem Beispiel konfigurieren wir das Tool über die Client ID und das Client Secret der Google API.
rclone verwendet keine IDs für den Download; stattdessen werden Datei- und Ordnerpfade aus dem konfigurierten Cloud-Speicher (in unserem Fall Google Drive) verwendet:
$ rclone copy gdrive: HostZealot/ /home/hostzealot/local/targetDir/CopyMit diesem Befehl geben wir den Pfad an, in den ein Google Drive-Ordner heruntergeladen werden soll.
Damit ist das Herunterladen des Ordners aus Google Drive abgeschlossen.
Schlusswort
In diesem Tutorial haben wir Ihnen gezeigt, wie Sie einen Ordner aus Google Drive mit Hilfe von Befehlszeilentools herunterladen können. Wir haben gdown und rclone verwendet, um den Ordner herunterzuladen, da er nur binäre Inhalte unterstütztt.