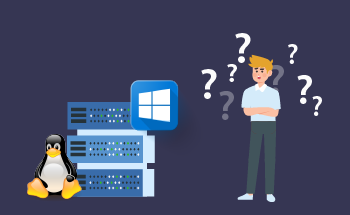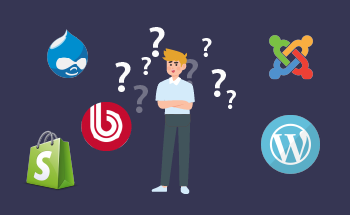Wie kann ich das Betriebssystem auf meinem VPS neu installieren?
12:21, 11.09.2017
Virtual Personal Server (VPS) Hosting wird oft als hervorragende Alternative zu anderen Hosting-Optionen angesehen, weil:
es ist nicht so teuer wie ein dediziertes Hosting;
- aber viel zuverlässiger und flexibler als ein Shared Hosting.
Auch die Installation oder Neuinstallation eines Betriebssystems Ihrer Wahl zu jeder Zeit ist einer der Vorteile, die VPS im Vergleich zu Shared Hosting bietet.
Bild 1
Wir bieten OS-Templates zur Installation an und stellen auch VPS mit vorinstalliertem OS Ihrer Wahl zur Verfügung. Eine genaue Anzahl und Liste der Standard-Betriebssysteme ist ziemlich groß und Sie können fast 100% sicher sein, dass die meisten gewünschten Betriebssysteme bereits auf Lager sind.
Alle Tools für die Verwaltung von VPS sind im Control Panel verfügbar. Solche Panels wie HyperVM und onApp sind sehr beliebt, aber wir verwenden das zuverlässige SolusVM Control Panel.
Sie erhalten alle Verbindungseinstellungen und Informationen über den Zugang zum Control Panel per E-Mail, nachdem Sie Ihre VPS-Bestellung aufgegeben haben. Das Control Panel gibt dem Benutzer die Möglichkeit, aus einer Liste von verfügbaren Betriebssystemen auszuwählen (siehe Bild #1 oben). Wenn eines der Standard-Betriebssysteme für Ihre Zwecke gut genug ist, können Sie es mit Hilfe der verfügbaren vorkonfigurierten Vorlage schnell und einfach installieren. Diese Installation dauert bis zu zehn Minuten und erfordert keine Aktionen des Benutzers während der Installation des Betriebssystems.
Aber wenn Ihnen das alles nicht ausreicht oder Sie einige Einstellungen von Anfang an vornehmen müssen, können Sie eine Option der ISO-Installation des Benutzers verwenden. In diesem Fall müssen Sie bei der VPS-Bestellung "Anderes Betriebssystem" wählen und den Kundenservice über das Ticketsystem oder den Online-Chat kontaktieren. Folgen Sie den Anweisungen unseres Support-Teams und liefern Sie die ISO-Datei für die Aktivierung, ein Link zum Herunterladen genügt. Sie erhalten eine Benachrichtigung, nachdem Ihre ISO-Datei zur Liste der zu installierenden Betriebssysteme im Control Panel hinzugefügt wurde (siehe Bild #2). Nun können Sie die Installation mit Ihrem ISO-Image starten.
Installation der Ubuntu Server Edition
Die Wahl des zu installierenden Betriebssystems ist immer eine Frage der persönlichen Vorlieben oder Anforderungen, aber es ist kaum zu übersehen, dass viele Benutzer sich für ein Linux-basiertes Betriebssystem entscheiden, da es quelloffen ist und mit vielen bekannten Content-Management-Systemen problemlos zusammenarbeitet. Für welches Linux-Betriebssystem Sie sich genau entscheiden, ist wiederum ganz Ihnen überlassen. Hier werden wir uns als Beispiel mit der Installation von Ubuntu beschäftigen.
Wenn Sie sich nun für die Installation von Ubuntu entschieden haben, müssen Sie sich entscheiden, welches Betriebssystem Sie installieren möchten. Es gibt zwei Möglichkeiten:
- Desktop-Ausgabe;
- Server-Ausgabe.
Es gab einige Unterschiede bei den Kerneln für die Desktop- und Server-Editionen, aber ab Version 12.04 gibt es denselben generischen Linux-Image-Kernel für beide Varianten des Betriebssystems. Es wird also schwierig sein, nach Abschluss der Installation einen Unterschied zwischen zwei Betriebssystemversionen zu finden. Eine Sache ist erwähnenswert: Sie werden einige nützliche Server-Pakete im Desktop-Installations-Image nicht finden (z. B. Apache). Andererseits enthält der Installationsdatenträger der Server Edition keine grafische Benutzeroberfläche (z. B. KDE oder Gnome). Aber Sie können die fehlenden Pakete nach der Installation leicht zur Server- bzw. Desktop-Version hinzufügen. Im Folgenden beschreiben wir die Installation von Ubuntu Server Edition 12.04.3.
Bild #2
Wenn Sie sich für die Installation oder Neuinstallation des Betriebssystems mit einer vorgefertigten Vorlage entschieden haben, sollten Sie wie folgt vorgehen:
- Verbinden Sie sich mit Ihrem VPS Control Panel;
- Gehen Sie auf die Registerkarte Allgemein;
- drücken Sie die Taste Reinstall (siehe Abbildung #3);
- Wählen Sie das gewünschte Betriebssystem aus der Liste aus (siehe Abbildung 1);
- Drücken Sie die Schaltfläche Neu installieren unterhalb der Liste;
Sie müssen ein paar Minuten warten, bis Ihr Betriebssystem neu installiert ist. Beachten Sie, dass Sie ein neues Root-Passwort erhalten (siehe Abbildung #4).
Nach Abschluss der Installation finden Sie auf dem Hauptbildschirm des VPS-Kontrollfeldes den Eintrag Betriebssystem geändert.
Bild #3
Wenn Sie sich für die Installation des Betriebssystems mit einer ISO-Datei entschieden haben, gehen Sie wie folgt vor:
- Ihre ISO-Datei aktivieren lassen;
- gehen Sie zur Registerkarte CDRom;
- wählen Sie Ihre ISO-Datei aus;
- Drücken Sie die Taste Mount (siehe Abbildung #2);
- Gehen Sie zur Registerkarte Einstellungen;
- Stellen Sie sicher, dass die CDRom in der Bootreihenfolge vor der Festplatte steht.
- Starten Sie den Server neu, indem Sie auf der Registerkarte Allgemein auf die Schaltfläche Neustart klicken;
Die Installation eines Betriebssystems von einem ISO-Image ist etwas komplizierter und langsamer als die Installation von Standardvorlagen. Wie wir bereits erwähnt haben, ist während des Installationsprozesses die Überwachung durch den Benutzer erforderlich. Sie können auf Ihren Server zugreifen, indem Sie die VNC-Schaltfläche auf dem Hauptbildschirm der Systemsteuerung drücken.
Aber es gibt noch etwas zu beachten: Auf Ihrem Computer muss ein Java-Paket installiert sein, und die Sicherheitseinstellungen sollten so angepasst werden, dass die Verbindung mit dem Remote-Server durch die Ausführung der Java-Anwendung toleriert wird.
Bild #4
Wenn Sie es geschafft haben, die Java-Anwendung zu starten und eine Verbindung herzustellen, sehen Sie den ersten Bildschirm der Ubuntu Server-Installation (siehe Abbildung 5).
Standardmäßig gibt es keine grafische Benutzeroberfläche, so dass Sie die Installation Schritt für Schritt über das Menü vornehmen. Nach dem Sprachbildschirm gelangen Sie zum Hauptmenü, in dem Sie die folgenden Optionen auswählen können:
- Installation auf einem oder mehreren Servern;
- Speicher- und Festplattenprüfung;
- von der Festplatte booten;
- Systemwiederherstellung ausführen.
Da Sie die Serverinstallation gewählt haben, geht das so:
- Sie wählen eine Sprache aus;
- mit Angabe Ihres Standorts;
- Konfiguration von Tastatur und Netzwerk;
- Einrichtung von Benutzern und Passwörtern;
Uhr konfigurieren;
Verwaltung des Speicherplatzes;
Ziemlich genau so, wie Sie es schon oft gemacht haben. Der wichtigste Punkt kommt am Ende - Sie können auswählen, welche Softwarepakete zusätzlich zum Kern installiert werden sollen (siehe Bild #6). Dies ist vor allem der Grund, warum Sie die ISO-Installation wählen sollten, wenn Sie Ihr Betriebssystem von Anfang an optimieren wollen.
Bild Nr. 5
Nachdem Sie den GRUB-Bootloader-Bildschirm passiert haben, ist der Installationsvorgang abgeschlossen.
Nun müssen Sie das Verbindungsfenster schließen und zum Hauptbildschirm der Systemsteuerung zurückkehren. Binden Sie die ISO-Datei aus und ändern Sie die Bootreihenfolge. Das war's schon. Sie können neu starten und genießen!
Lesen Sie den nächsten Teil von "VPS initial management" in unserem Blog in Kürze...
Bild #6