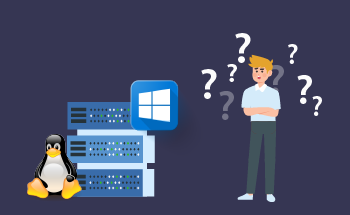Top 8 Aufgaben für Debian 12-Bücherwurm-Benutzer
10:53, 27.10.2023
Debian 12 Bookworm ist eine frische neue Version von Debian, die erst vor wenigen Monaten veröffentlicht wurde. Sie hat eine große Anzahl von Verbesserungen und neuen Dingen, die Sie kennenlernen sollten, um den vollen Nutzen aus der neuen Version zu ziehen. In unserem heutigen Artikel möchten wir 8 Dinge behandeln, die Sie bei der Nutzung von Debian 12 Bookwarm beachten sollten, um die volle Funktionalität zu erreichen.
Debian 12 Bookworm-Funktionen
Bevor wir zu den Aufgaben übergehen, die Sie erledigen müssen, lassen Sie uns einen kurzen Blick auf die neuen Funktionen werfen, die die neue Debian-Version bietet.
- Pakete: Unter anderem präsentiert es seinen Nutzern rund 11.200 neue Pakete, wobei die Gesamtzahl rund 59.000 beträgt. Im Gegenzug sind mehr als 9.500 Pakete nicht mehr vorhanden, weil sie nicht mehr relevant sind.
- Der Linux-Kernel 6.1: Die neue Version von Debian enthält den Linux-Kernel 6.1, der der neueste LTS-Linux-Kernel ist und eine Reihe von neuen Funktionen bietet.
- Aktualisierte Software-Suite: Eine breite Palette von Software wurde in der neuen Version aktualisiert - LibreOffice, GIMP, Vim, Inkssape, und andere.
- Pipewire standardmäßig für GNOME: Debian 12 ist nun eine der Distributionen, die Pipewire unterstützen.
- Standardthema und Hintergrundbilder: Wie die vorherige Version bietet Debian 12 ein neues Hintergrundbild - Emerald.
- Verbesserungen der Desktop-Umgebung: Das neue Debian erhielt Aktualisierungen für alle wichtigen Desktop-Umgebungen.
Trotz aller neuen Funktionen ist es wichtig, einige Schritte zu unternehmen, um alle Vorteile der neuen Version zu nutzen.
Dinge, die Sie tun sollten, bevor Sie Debian 12 Bookworm benutzen
1.CD/DVD-Paket-Repository deaktivieren
Im Falle der Installation von Debian 12 mit einer physischen DVD oder einem ISO wird die Konfiguration des cdrom-Paket-Repositorys in der Datei /etc/apt/sources.list vorgenommen.
Nach der Installation des Betriebssystems gibt der APT-Befehl eine Fehlermeldung aus, da die Freigabedatei des CDROM-Repos nicht vorhanden ist. Um dies zu beheben, müssen Sie zunächst das Terminal als root öffnen. Dann editieren Sie die Zeilendatei /etc/apt/sources.list und kommentieren die cdrom-Eintragszeile.
$ su - root
# vi /etc/apt/sources.list
Speichern Sie die Änderungen und beenden Sie die Datei. Aktualisieren Sie das Repository:
# apt update
2. Benutzer hinzufügen und sudo-Zugriff aktivieren
Wenn Sie während der Installation von Debian 12 ein neues Benutzerkonto erstellen, wird dieses ohne sudo-Zugriff erstellt, das bedeutet, dass Sie nicht in der Lage sein werden, die Befehle auszuführen, die dies erfordern.
Wechseln Sie zunächst in die Root-Konsole:
su -Wenn Sie einen weiteren Benutzer hinzufügen möchten, geben Sie ein, wobei Sie "Benutzername" durch den Namen Ihrer Wahl ersetzen:
adduser <username>Wir brauchen Methoden, um den Befehl sudo für einen Benutzer verfügbar zu machen:
- Bearbeiten Sie die Datei "visudo". Hier müssen Sie diese Zeile hinzufügen und den Namen Ihres Kontos eingeben:
<username> ALL=(ALL:ALL) ALL
- Fügen Sie Ihren Benutzer zur Gruppe sudo hinzu:
usermod -aG sudo
3. Führen Sie die grundlegende Netzwerkkonfiguration durch
Zunächst sollten Sie prüfen, ob Ihre Internetverbindung funktioniert. Geben Sie dazu ein:
ip aEine andere Möglichkeit besteht in der grafischen Oberfläche. Gehen Sie zu "Einstellungen" und suchen Sie "Netzwerk".
Die Standardeinstellung Ihres Geräts ist DHCP. Wenn Sie stattdessen eine statische IP erhalten möchten, können Sie den Netzwerkmanager verwenden.
- Erstens: Starten Sie:
nmtui- Wählen Sie dann "Eine Verbindung bearbeiten".
- Wählen Sie die Verbindung, die Sie bearbeiten möchten
- Suchen Sie das Feld "IPv4-Konfiguration" und setzen Sie es auf "manuell". Jetzt können Sie Ihre Netzwerkkonfiguration manuell eingeben
- Speichern Sie die Änderungen, und starten Sie das Netzwerk anschließend neu.
Eine andere Möglichkeit ist, über die grafische Oberfläche zu den Einstellungen zu gehen und "Netzwerk" zu suchen. Gehen Sie zu IPv4, ändern Sie manuell und speichern Sie Ihre Informationen.
4. Konfiguration der Zeitzone und NTP-Synchronisierung
Nun ist es an der Zeit, sicherzustellen, dass mit der Zeitzonen-Konfiguration und der NTP-Synchronisation Ihres Debian Bookworms alles in Ordnung ist.
$ date
$ timedatectl status
Nun geht es an die Einstellung der NTP-Synchronisation. Zuerst installieren Sie Chrony: sudo apt install chrony
Starten Sie es dann und aktivieren Sie es:
sudo systemctl start chrony
sudo systemctl enable chrony
Fordern Sie die Listen der verfügbaren Zeitzonen an.
$ timedatectl list-timezonesWählen Sie die Zeitzone und stellen Sie sie ein:
sudo timedatectl set-timezone Africa/Addis_Ababa --adjust-system-clock
sudo timedatectl set-ntp yes
Anschließend können Sie das Ganze mit dem Befehl verifizieren:
$ timedatectl
5. Timeshift-Backup-Tool installieren
Debian 12 Bookworm als solches bietet kein Backup-Tool, Sie müssen es also selbst installieren. Eine gute Wahl ist Timeshift. Sie können es über das Software Center finden und installieren.
6. Installieren und Aktivieren des OpenSSH-Servers
Wenn Sie gerade Debian 12 installiert haben, muss OpenSSH noch aktiviert werden. Installieren Sie es für den Anfang:
sudo apt install openssh-server openssh-clientStarten und aktivieren Sie den Dienst:
sudo systemctl enable --now sshPrüfen Sie, ob sie gestartet ist:
$ systemctl status sshDenken Sie daran, dass Sie die OpenSSH-Konfiguration ändern können, indem Sie auf die Datei: /etc/ssh/sshd_config.
Nachdem Sie eine Verbindung hergestellt haben, können Sie mit verschiedenen Aufgaben der Systemverwaltung fortfahren. Wenn Sie es vorziehen, die Passwortauthentifizierung nicht zu verwenden, können Sie SSH-Schlüssel auf Ihrer lokalen Workstation erstellen und sie mit dem folgenden Befehl auf den Debian 12-Rechner übertragen:
##Auf Ihrem lokalen Rechner
ssh-copy-id debian12-user@debian12-IP_address
Sie können nun Anpassungen an der OpenSSH-Konfiguration vornehmen und die SSH-Passwortauthentifizierung deaktivieren:
$ sudo vim /etc/ssh/sshd_configNachdem Sie die Änderungen vorgenommen haben, starten Sie den Dienst neu:
sudo systemctl restart ssh
7. Aktivieren Sie den UFW-Firewall-Dienst
Die Firewall ist eine der wichtigsten Sicherheitsmaßnahmen für alle Geräte, die mit dem World Wide Web zu tun haben. Um die UFW-Firewall zu installieren, geben Sie ein:
sudo apt install ufw -yNach der Installation aktivieren:
$ sudo ufw enableAls nächstes können wir wichtige Einstellungen für UFW konfigurieren. Schränken Sie den gesamten eingehenden Datenverkehr mit Ausnahme von SSH oder anderen gewünschten Diensten ein:
sudo ufw default deny incoming
sudo ufw allow ssh
Im Gegenzug lassen Sie den gesamten Datenverkehr zu, der nach außen geht:
sudo ufw default allow outgoing
8. Installieren Sie FileZilla, Chrome und Flatpak
Bevor Sie Ihren Debian 12 Bookworm in Betrieb nehmen, sollten Sie einige wichtige Anwendungen und Erweiterungen installieren.
Beginnen wir mit dem FTP-Client FileZilla, den Sie zum Übertragen von Dateien benötigen. Verwenden Sie einfach den Befehl:
$ sudo apt install filezillaUm Chrome zu installieren, müssen Sie die folgenden Daten eingeben:
$ wget https://dl.google.com/linux/direct/google-chrome-stable_current_amd64.deb
$ sudo dpkg -i google-chrome-stable_current_amd64.deb
Flatpak ist ein beliebtes Dienstprogramm für die Paketverwaltung und die Softwareverteilung. Um es zu installieren, geben Sie ein:
$ apt install flatpak gnome-software-plugin-flatpak -y
$ sudo flatpak remote-add --if-not-exists flathub https://flathub.org/repo/flathub.flatpakrepo
Schlussfolgerung
In diesem Artikel haben wir einige der 8 grundlegenden Aktionen beschrieben, die nach der Installation von Debian 12 Bookworm durchgeführt werden müssen. Natürlich deckt diese Anleitung nicht alle ab, aber sie ist zumindest ein guter Anfang. Wir hoffen, dass Sie es geschafft haben, sie alle auszuführen und wünschen Ihnen viel Spaß bei der Nutzung Ihres Servers mit installiertem Debian 12 Bookworm.