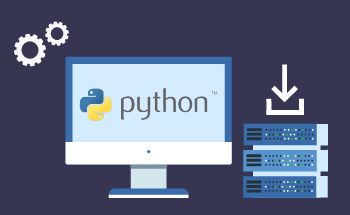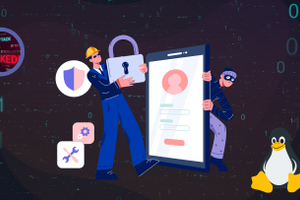Die Leistungsfähigkeit von tmux unter Linux und macOS nutzen: Ein tmux-Spickzettel
17:28, 29.12.2023
Tmux ist ein Tool, das für viele Benutzer sehr hilfreich sein kann, wenn es darum geht, Programme auf einem Server auszuführen. Tmux ist ein Multiplexer-Tool. Es ermöglicht den Start und die Verwaltung mehrerer Terminals von einem einzigen Terminal aus.
Außerdem verhindert das Programm, dass Programme versehentlich die Verbindung unterbrechen, da sie nicht direkt mit dem Hauptterminal verbunden sind.
Mit all dem ist tmux ziemlich schnell und stabil, was es extrem nützlich macht, sobald man gut lernt, wie man es benutzt, was wir in dem folgenden Artikel aufschlüsseln werden.
Erkundung der Vorteile von tmux
Tmux verfügt über eine Reihe von Funktionen, die Sie nutzen können, um Ihre Linus-Serverumgebung effektiv zu verwalten. Darunter:
Multitasking: Mit Tmux können Sie mehrere Programme gleichzeitig im selben Terminal laufen lassen. Tmux erlaubt es, das Terminal in mehrere separate Terminals aufzuteilen, wobei die Programme im Hintergrund laufen können.
Skripting und Automatisierung: Tmux bietet eine umfangreiche Funktionalität mit der Möglichkeit, eine Vielzahl von Vorgängen zu skripten und zu automatisieren.
Konfigurierbarkeit: Tmux bietet eine sehr flexible Konfiguration, so dass Sie die Funktionalität der App auf sehr unterschiedliche Anforderungen abstimmen können.
Sitzungen, Fenster und Fensterbereiche: Tmux bietet eine ziemlich flexible, intuitive und logische hierarchische Schnittstelle. Eine Sitzung besteht aus Fenstern, ein Fenster besteht aus Bereichen.
Plugins: Neben der grundlegenden Funktionalität von Tmux, kann es in vielerlei Hinsicht mit Hilfe von externen Plugins bereichert werden.
Produktivität: Die Verwaltung von Dutzenden von Sitzungen von nur einem Fenster aus kann Dutzende von Verwendungen für Projekte aller Art finden.
Effiziente Sitzungsverwaltung: Mit tmux können Sie sich jederzeit von Sitzungen trennen und wieder mit ihnen verbinden, ohne dass der Fortschritt verloren geht.
Fernzugriff: Tmux-Sitzungen können über entfernte Server oder verschiedene Computer hinweg aufgerufen und gemeinsam genutzt werden, was es zu einem nützlichen Werkzeug für die Zusammenarbeit und Überwachung aus der Ferne macht.
Kollaboration: Mit tmux können Sie verschiedene Ansätze der Zusammenarbeit umsetzen, wie z.B. Pair Programming.
tmux Installationsanleitung für Linux und macOS
In den folgenden Abschnitten wollen wir einen Blick auf die Installation von tmux auf verschiedenen Systemen sowie auf verschiedene Befehle werfen, die bei der Verwendung der Lösung sehr hilfreich sind.
Installation unter Debian-basiertem Linux (z. B. Ubuntu)
Um tmux sowohl unter Debian als auch unter Ubuntu zu installieren, geben Sie den folgenden Befehl ein:
sudo apt update && sudo apt install tmuxInstallation unter RHEL-basiertem Linux (z. B. Fedora und CentOS)
Bei Fedora, CentOS und allen anderen RHEL-basierten Distributionen müssen Sie diese verwenden:
Unter CentOS und RHEL 7:
sudo yum -y install tmuxSowohl auf RHEL 8 als auch auf Fedora, Rocky und AlmaLinux:
sudo dnf -y install tmuxInstallation auf Arch-basiertem Linux (z. B. EndeavourOS)
Für Arch Linux und andere Distributionen, die darauf basieren, benötigen Sie:
sudo pacman -S tmux
Installation auf Alpine Linux
Um tmux auf Alpine Linux zu installieren:
sudo apk add tmux
Installieren unter macOS
Eine der möglichen Optionen für die Installation von tmux auf macOS ist die Verwendung von Homebrew.
Installieren Sie zunächst Xcode:
xcode-select --installAls nächstes installieren Sie Homebrew:
/usr/bin/ruby -e "$(curl -fsSL https://raw.githubusercontent.com/Homebrew/install/master/install)"
Nach der Installation kann Homebrew verwendet werden, um tmux zu installieren:
brew install tmuxÜberprüfen Sie nach Abschluss des Vorgangs die Installation:
$ tmux -V
tmux 3.3a
Beherrschen von tmux auf Linux-Distributionen (Ubuntu, Fedora, CentOS, EndeavourOS)
Nun, da tmux auf dem von Ihnen verwendeten Betriebssystem installiert ist, ist es an der Zeit, einen Blick auf einige wichtige Befehle und Tastenkombinationen zu werfen, die für jeden tmux-Benutzer hilfreich sein werden:
| Session-Befehl |
Funktion |
| tmux |
Neue Sitzung |
| tmux new -s <name> |
Neue Sitzung mit dem <Name> Ihrer Wahl |
| tmux ls |
Liste der Sitzungen |
| tmux a tmux at tmux attach tmux attach-session |
Anhängen an den zuletzt verwendeten |
| tmux a -t <name> tmux attach -t <name> |
Anhängen an eine Sitzung unter dem <Name> |
| tmux kill-session -t <name> |
Eine Sitzung unter dem <Name> beenden |
| tmux kill-session -a |
Alle Sitzungen außer der aktuellen beenden/löschen |
| tmux kill-session -a -t <name> |
Alle Sitzungen mit Ausnahme der Sitzung unter <Name> töten/löschen |
| Windows/Pane Commands |
Funktion |
| tmux new -s mysession -n mywindow |
Starten Sie eine neue Sitzung mit dem Namen mysession und dem Fenster mywindow |
| Ctrl+b ( |
Zur vorherigen Sitzung wechseln |
| Ctrl+b ) |
Weiter zur nächsten Sitzung |
| Ctrl+b & |
Aktuelles Fenster schließen |
| Ctrl+b p |
Vorheriges Fenster |
| Ctrl+b n |
Nächstes Fenster |
| swap-window -t -1 |
Aktuelles Fenster um eine Position nach links verschieben |
Navigieren durch Tastenbindungen
Werfen wir nun einen Blick auf einige der wichtigsten Tastenkombinationen von tmux zur Verwaltung von Sitzungen und Fenstern: Navigieren durch Tastenbindungen
Die Verwendung von Befehlen in tmux ist identisch mit der allgemeinen Verwendung von Befehlen in Linux-Distributionen. Schauen wir uns an, wie es unter Ubuntu gemacht wird.
| Keyboard shortcut |
Function |
| Ctrl+b ? |
Alle Tastaturkürzel auflisten |
| Ctrl-b d |
Abkoppeln von der aktuellen Sitzung |
| Ctrl+b % |
Hinzufügen eines neuen Fensters auf der rechten Seite/vertikal geteilt |
| Ctrl+b “ |
Hinzufügen eines neuen Fensters am unteren Rand / horizontale Teilung des Fensters |
| Ctrl+b { |
Verschieben des aktuellen Fensters nach links |
| Ctrl+b } |
Verschieben des aktuellen Fensters nach rechts |
| Ctrl+b o |
Zum nächsten Fenster wechseln |
| Ctrl+b ; |
Zwischen dem aktuellen und dem vorherigen Fenster wechseln |
| Ctrl+b >/< |
Zwischen Fenstern navigieren |
| Ctrl+b x |
Schließen des aktuellen Fensters |
| Ctrl+b z |
Zoom des Fensters umschalten |
| Ctrl-b c |
Ein neues Fenster erstellen |
| Ctrl-b w |
Zwischen Sitzungen und Fenstern wechseln |
Die Macht der tmux-Befehle nutzen
Die Verwendung von Befehlen in tmux ist identisch mit der allgemeinen Verwendung von Befehlen in Linux-Distributionen. Schauen wir uns an, wie es unter Ubuntu gemacht wird.
Starten Sie zunächst tmux mit dem tmux Befehl. Dadurch wird der tmux-Server gestartet, die Sitzung 0 im selben Fenster geöffnet und eine Verbindung zu ihr hergestellt.
Dann müssen Sie möglicherweise die Verbindung zur Sitzung trennen. Drücken Sie Strg+b und dann d. Um die Verbindung wiederherzustellen, verwenden Sie tmux attach -t <Name>.
Um eine Sitzung mit einem bestimmten Namen zu starten, geben Sie tmux new -s <named> ein. Um Sitzungen aufzulisten, wende ls an.
Löschen Sie eine Sitzung mit tmux kill-session -t <Name>. Verwenden Sie entweder den Namen der Sitzung oder auch ihren Index.
Um mehrere Fenster auf einmal zu erstellen, verwenden Sie Strg+b %.
Wenn Sie möchten, dass alle derzeit laufenden Sitzungen angezeigt werden, verwenden Sie tmux ls.
Nachdem Sie sich von einer Sitzung getrennt haben, können Sie sich mit den Befehlen tmux a, tmux at, tmux attach, oder tmux attach-session wieder mit ihr verbinden.
Sie können auch mit der Tastenkombination Strg+b zwischen der nächsten und der vorherigen Sitzung wechseln.
Eine andere Möglichkeit, diesen Befehl zu verwenden, ist das Anhängen von %, wodurch ein Fenster horizontal geteilt wird. Für eine vertikale Teilung fügen Sie stattdessen " nach dem Tastaturkürzel ein. Wenn Sie } hinzufügen, wird der Bereich nach rechts bzw. { nach links verschoben.
Befehlsmodus
Der Befehlsmodus ist der Modus, in dem Sie mit tmux-Sitzungen, Fenstern und Fensterelementen arbeiten können. Um ihn aufzurufen, fügen Sie den Doppelpunkt [:] nach dem Befehl Strg+b ein. Daraufhin öffnet sich im unteren Teil des Bildschirms eine Eingabeaufforderung. Danach können Sie eine Vielzahl von Befehlen verwenden, um Ihre Oberfläche zu steuern.
tmux new -n mywindow ist ein typischer Befehl, um ein neues Fenster zu erstellen. Im Befehlsmodus reicht es jedoch aus, new -n mywindow zu tippen. Sie können jederzeit in den Befehlsmodus wechseln, um die Ausführung von Befehlen zu erleichtern.
Der Befehlsmodus kann verwendet werden, um Registerkarten zu synchronisieren, d. h. um sie dazu zu bringen, die gleichen Aufgaben gleichzeitig auszuführen. Um ihn aufzurufen, geben Sie setw synchronize-panes im Befehlsmodus ein. Anschließend wird der in der Befehlszeile des aktuellen Fensters eingegebene Befehl auf alle Fenster angewendet.
Wenn Sie sich einige der Tastaturkürzel nicht merken können, können Sie die Liste auch mit Strg+b aktualisieren, indem Sie ? nach dem Tastaturkürzel anhängen.
Schlussfolgerung
Tmux ist ein multifunktionales Tool, mit dem Sie mehrere Terminals von einem einzigen Terminalfenster aus starten können, was in einer Vielzahl von Szenarien hilfreich sein kann. Im obigen Artikel haben wir einige Einführungen in die Installation und Verwendung des Tools gegeben. Nun sollten Sie in der Lage sein, eine Vielzahl von Operationen mit Hilfe des Tools durchzuführen. Falls Sie etwas vergessen haben, können Sie jederzeit zu diesem Artikel zurückkehren und einen Blick auf die Cheat-Liste werfen.