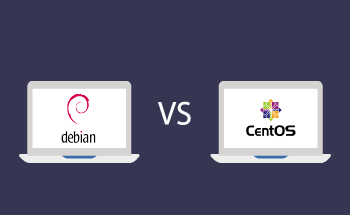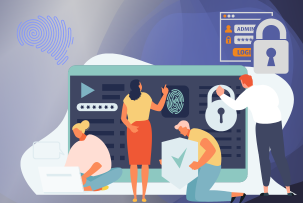Installieren eines lokalen Servers unter Windows
17:05, 16.08.2022
Um eine Arbeitsumgebung einzurichten, müssen Sie auf jeden Fall einen lokalen Server unter Windows installieren – dieses Paket besteht in der Regel aus zwei Elementen:
- GIT (verteiltes Versionskontrollsystem);
- lokaler Server (MySQL, Apache, mongodb, Memcached, nginx, PHP).
In unserem Fall werden wir aus Gründen der Klarheit nacheinander PuTTY, GIT, Denwer Gentleman (Apache, MySQL, PHP), Nginx sowie Memcached und MongoDB installieren. All dies ist für eine vollständige Bereitstellung eines lokalen Servers erforderlich.
Wie installiere ich PuTTY
Dieser Client ermöglicht uns den sicheren Fernzugriff auf das Projekt über SSH oder Telnet. Alles, was Sie tun müssen, ist, die offizielle Website des Entwicklers aufzurufen, das Installationsprogramm herunterzuladen und alles auf die übliche Weise zu installieren. Es wird keine Schwierigkeiten geben. Sie müssen die Einstellung selbst verstehen, da dies nicht das Hauptthema unseres Artikels ist.
Installieren von GIT
Auch hier gehen Sie auf die offizielle TortoiseGit Webseite, wählen die entsprechende Version aus, laden sie herunter und installieren sie. Wir empfehlen TortoiseGit, da es in Bezug auf die Entwicklung stabiler und zuverlässiger ist.
Denwer
Ein Standardsatz von jedem Webentwickler, der ein Installationsprogramm, einen Webserver, eine MySQL-Datenbank, PHP, ein virtuelles Hosting-Management-System und eine Reihe anderer wichtiger Komponenten umfasst.
Für die Installation müssen Sie das Denwer-Basispaket sowie die zusätzlichen PHP5-Module herunterladen. Hier ist es wichtig zu betonen, dass Sie sich registrieren müssen, und nur dann können Sie einen Link zum Herunterladen der Software in Ihrer E-Mail erhalten.
Memcached
Dieses System zur Zwischenspeicherung von Objekten wurde bereits in einem anderen Artikel ausführlich behandelt, so dass wir uns nicht zu lange damit aufhalten werden. Für die Installation müssen Sie das Archiv mit der Datei im Binaries-Format herunterladen und es dann in das Verzeichnis \usr\local\memcached entpacken.
Damit Memcached zusammen mit Denwer ausgeführt wird, müssen Sie ein kleines Skript mit den Startbefehlen schreiben. Dazu im Verzeichnis \denwer\scripts\init.d\ erstellen Sie eine Datei mit dem Namen memcached.pl öffnen Sie es im Bearbeitungsmodus und registrieren Sie diese Zeilen:
#!perl -w
package Starters::Memcached;
BEGIN { unshift @INC, "../lib"; }
use StartManager;
my $basedir = '/usr/local/memcached/';
chdir($basedir);
StartManager::action
$ARGV[0],
start => sub {
###
### START.
###
print "Starting memcached\n";
system("memcached.exe -d");
print " Started!\n";
},
stop => sub {
###
### STOP.
###
print "Stopping memcached\n";
system("TASKKILL /F /IM memcached.exe");
print " Stopped!\n";
};
return 1 if caller;
Es bleibt eine kleine Sache – Sie müssen einen Link zu diesem Skript in drei verschiedenen Verzeichnissen erstellen, damit Denwer beim Start automatisch ausgeführt wird init.d/memcached.pl . Um dies zu tun, müssen Sie in einem Texteditor schreiben:
init.d/memcached
Wir nennen die Datei 40_memcached und speichern sie in drei verschiedenen Ordnern:
- \denwer\scripts\main\start
- \denwer\scripts\main\stop
- \denwer\scripts\main\restart
Öffnen Sie dann das Text-Skript index.php und fügen Sie drei Zeilen hinzu:
$memcache = new Memcache;
$memcache->connect('127.0.0.1', 11211);
echo ‘Memcache ver: ’ . $memcache->getVersion();
Sie können überprüfen, ob alles wie geplant funktioniert, indem Sie Denwer neu starten.
Konfigurieren des Nginx-Webservers
Bei der Installation eines lokalen Servers unter Windows kann man nicht auf einen Webserver verzichten – in unserem Fall ist dies Nginx. Sie müssen nur auf die offizielle Website des Entwicklers gehen, die Windows-Version herunterladen und die Dateien in das Verzeichnis \usr\local\nginx entpacken.
Der nächste Schritt besteht darin, einen virtuellen Host für Ihre Testwebsite einzurichten. Öffnen Sie \usr\local\nginx\conf\nginx.conf im Bearbeitungsmodus und fügen Sie Zeilen hinzu:
server {
listen 127.0.0.1:80;
server_name www.test.local test.local;
if ($host = 'test.local'){
rewrite ^/(.*)$ http://www.test.local$1 permanent;
}
location ~* \.(jpeg|jpg|gif|png|css|js|pdf|txt|tar)$ {
root Z:\home\/test.local\www;
}
location / {
ssi on;
proxy_pass http://127.0.0.1:8080/;
proxy_set_header X-REQUEST_URI $request_uri;
proxy_set_header X-Real-IP $remote_addr;
proxy_set_header X-Forwarded-for $remote_addr;
proxy_set_header Host $host;
proxy_connect_timeout 60;
proxy_send_timeout 90;
proxy_read_timeout 90;
proxy_redirect off;
proxy_set_header Connection close;
proxy_pass_header Content-Type;
proxy_pass_header Content-Disposition;
proxy_pass_header Content-Length;
root Z:\home\/test.local\www;
}
}
Natürlich müssen alle oben beschriebenen Parameter an Ihr Projekt angepasst werden.
Wie konfiguriere ich Apache
Die Apache-Standardeinstellungen sind oft ungeeignet - insbesondere wird empfohlen, den Standard-Port 80 zu ändern. Entweder aus Sicherheitsgründen oder wenn ein anderer Webserver auf diesem Port ausgeführt wird – zum Beispiel derselbe Nginx. Gehen Sie dazu in die Apache-Einstellungen und ändern Sie die Vorlage für den virtuellen Host, um ihm einen anderen Port zuzuweisen.
Öffnen Sie im Bearbeitungsmodus die Datei \usr \local\apache \conf \httpd.conf und suchen nach solchen Zeilen:
#Listen $&{ip:-127.0.0.1}:$&{port:-6080}
#NameVirtualHost $&{ip:-127.0.0.1}:$&{port:-6080}
#<VirtualHost $&{ip:-127.0.0.1}:$&{port:-6080}>
# DocumentRootMatch "/home/(?!cgi-)(.*)^1/(?!cgi$|cgi-)(.*)"
# DocumentRootMatch "/home/(?!cgi-)(.*)/public_html^1"
# DocumentRootMatch "/home/(?!cgi-)(.*)/public^1"
# DocumentRootMatch "/home/(?!cgi-)(.*)^1/html/(.*)"
# DocumentRootMatch "/home/(?!cgi-)(.*)^1/domains/(?!cgi$|cgi-)(.*)"
# DocumentRootMatch "/var/www/html/(?!cgi-)~(.*)^1/(?!cgi$|cgi-)(.*)"
# DocumentRoot "$&"
# ServerName "%&/-www"
# ServerAlias "%&/-www" "%&/-www/www" $&{host:-}
#
# $&{directives:-}
#
# ScriptAlias /cgi/ "$^1/cgi/"
# ScriptAlias /cgi-bin/ "$^1/cgi-bin/"
# AllowEncodedSlashes on
#</VirtualHost>
Hier können Sie anstelle von 6080 jeden anderen bequemen Port angeben.
Wie konfiguriere ich Denwer Autoplay zusammen mit Nginx
Gehen Sie zum Verzeichnis \denwer\scripts\init.d\, hier müssen Sie eine Datei erstellen nginx.pl . Der Inhalt sollte wie folgt aussehen:
#!perl -w
package Starters::Memcached;
BEGIN { unshift @INC, "../lib"; }
use StartManager;
my $basedir = '/usr/local/nginx/';
chdir($basedir);
StartManager::action
$ARGV[0],
start => sub {
###
### START.
###
print "Starting Nginx\n";
system("start nginx.exe");
print " Started!\n";
},
stop => sub {
###
### STOP.
###
print "Stopping Nginx\n";
system("nginx.exe -s stop");
print " Stopped!\n";
};
return 1 if caller;
Wir speichern die Änderungen und gehen weiter. Jetzt öffnen wir einen Texteditor, darin schreiben wir "init.d/nginx" ohne Anführungszeichen und dann unter dem Namen 50_memcached in drei verschiedenen Verzeichnissen speichern:
- \denwer\scripts\main\start
- \denwer\scripts\main\stop
- \denwer\scripts\main\restart
Um die Arbeit der Skripte zu überprüfen, laden Sie Denwer neu – wenn das CSS angeschlossen ist, ist alles richtig gemacht.
Wie man MongoDB einrichtet
Dieses dokumentenorientierte System wird häufig auf lokalen Servern verwendet, da es eine klare Objektstruktur und erweiterte Abfragefunktionen enthält. Darüber hinaus ist die Datenbank bequem zu skalieren, was manchmal sehr viel Zeit spart. Sie können es von der offiziellen Website der Entwickler herunterladen.
Bevor Sie MongoDB installieren, müssen Sie den PHP-Treiber herunterladen – gehen Sie zu github und suchen Sie nach der Datei php_mongo.dll. Legen Sie die Datei nach dem Herunterladen in das Verzeichnis \usr\local\php5\ext\. Sie können die Erweiterung in einer PHP-Datei einbinden.ini durch Hinzufügen einer Zeile:
extension=php_mongo.dll
Jetzt beginnen wir direkt mit der Installation – laden Sie das Archiv mit dem Installationsprogramm herunter und entpacken Sie seinen Inhalt unter \usr \local\mongodb. Hier erstellen wir sofort zwei weitere Ordner mit den Namen db und logs.
Als nächstes installieren Sie den Dienst:
> cd C:\WebServers\usr\local\mongodb\bin\ > mongod.exe --install --dbpath=C:\WebServers\usr\local\mongodb\db\ --logpath=C:\WebServers\usr\local\mongodb\logs\
Es bleibt übrig, MongoDB mit Denwer automatisch zu starten. Um dies zu tun, gehen Sie auf den Pfad \denwer\scripts\init.d\ und hier erstellen wir eine Datei mit dem Namen mongod.pl . Wir werfen ein kleines Skript hinein:
#!perl -w
package Starters::mongoDB;
BEGIN { unshift @INC, "../lib"; }
use StartManager;
StartManager::action
$ARGV[0],
start => sub {
###
### START.
###
print "Starting mongoDB\n";
system("net start mongoDB");
print " Started!\n";
},
stop => sub {
###
### STOP.
###
print "Stopping mongoDB\n";
system("net stop mongoDB");
print " Stopped!\n";
};
return 1 if caller;
Öffnen Sie nun, wie bei den vorherigen Schritten, einen Texteditor und schreiben Sie hinein:
init.d/mongod
Wir nennen die Datei "60_mongod" und speichern Sie in drei Verzeichnissen:
- \denwer\scripts\main\start
- \denwer\scripts\main\stop
- \denwer\scripts\main\restart
Danach empfehlen wir, die offizielle Website der MongoDB-Entwickler zu besuchen und ein Admin-Panel für sich selbst zu wählen – alle Menschen haben unterschiedliche Geschmäcker bezüglich der Schnittstellen, daher werden wir keine universellen Empfehlungen geben.
Schließlich können Sie KiTTY anstelle von PuTTY verwenden und Denwer kann durch eine Open Server-Software ersetzt werden – sie ist auch für Webentwickler gedacht und funktioniert gut unter Windows. Wir hoffen, dass unser Material Ihnen geholfen hat, herauszufinden, wie Sie einen lokalen Server unter Windows installieren und ihn für die Arbeit am Projekt vorbereiten können. Danke für Ihre Aufmerksamkeit!