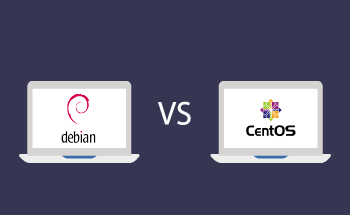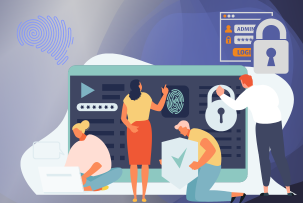Die besten Möglichkeiten zum Schutz von VPS/VDS auf Windows Server
14:22, 18.10.2021
VDS/VPS auf Windows-Servern sind bei einer Vielzahl von Anwendern beliebt, vor allem wegen der einfachen Verwaltung und der nahezu intuitiven Benutzeroberfläche. Zusätzlich zu einem benutzerfreundlichen Ansatz erhalten die Kunden von Windows-Servern durch die regelmäßigen Updates mehr Sicherheit.
Trotz der grundlegenden Sicherheitsmerkmale ist es möglich, Ihre Benutzererfahrung durch einige wenige Maßnahmen noch besser zu schützen. In diesem Artikel stellen wir Ihnen einige einfache Sicherheitspraktiken vor, mit denen Sie Ihren VPS auf einem Windows-Server schützen können. Wenn Sie also Interesse an diesem Thema haben, lesen Sie einfach weiter und erfahren Sie alles.
Grundlegende Sicherheitspraktiken zur Absicherung Ihres VPS/VDS auf einem Windows Server
Lassen Sie uns in unsere Top 5 Empfehlungen zur Absicherung Ihres VPS/VDS eintauchen, die das Risiko eines Hackerangriffs auf Ihr System erheblich minimieren können. Diese Praktiken sind einfach zu implementieren, so dass buchstäblich jeder einige einfache Änderungen vornehmen kann, nachdem er unsere Anleitung gelesen hat.
Wir werden uns hauptsächlich auf direkte Desktop-Praktiken konzentrieren, wie z.B. das Ändern des Passworts, das Einschränken der Remote-Desktop-Verbindung und mehr.
1. eliminieren Sie das Standard-Administratorkonto für mehr Sicherheit
Normalerweise wird bei VPS/VDS unter Windows das Standard-Administratorkonto verwendet, was bei der Erstinstallation des Betriebssystems sehr hilfreich ist. Dies kann jedoch sehr problematisch werden und in naher Zukunft große Probleme verursachen. Die Hauptrisiken sind mit den Risiken von Brute-Force-Hackern verbunden, die versuchen, die Anmeldedaten automatisch zu erraten, um in das System einzudringen. Für alle Online-Hacker kann das Standard-Administratorkonto bei ihren illegalen Aktivitäten sehr hilfreich sein. Es gibt verschiedene Ansätze zur Minimierung dieser Risiken, und der wahrscheinlich einfachste ist die Deaktivierung des Standardkontos.
Im Folgenden beschreiben wir, wie Sie ein Konto in der Windows Server Version 2019 deaktivieren können. Die Vorgehensweise für andere Versionen kann etwas anders sein, aber das allgemeine Konzept ist das gleiche.
Schritt 1: Identifizieren Sie das Standard-Administratorkonto und greifen Sie darauf zu
Um das Standard-Administratorkonto zu identifizieren und darauf zuzugreifen, sollten Sie zunächst den Server-Manager aufrufen. Sobald Sie den Manager betreten haben und die Dashboard-Details angezeigt werden, drücken Sie auf Extras, die sich oben rechts auf Ihrem Bildschirm befinden. Danach müssen Sie einen Computermanager auswählen.
Im linken Teil des Fensters der Computerverwaltung sehen Sie sofort die lokalen Benutzer, unter denen Sie Ihr Standardkonto finden können.
Schritt 2: Erstellen Sie einen neuen Benutzer mit Administrator-Rechten
Wenn Sie sich noch im Fenster der Computerverwaltung befinden, wählen Sie im Menü des lokalen Benutzers die Option Benutzer und klicken dann mit der rechten Maustaste auf die Benutzer. Daraufhin werden mehrere Optionen angezeigt, so dass Sie auf Neuer Benutzer klicken müssen.
Schritt 3: Übertragen Sie wesentliche Rollen auf den neuen Administrator
Die Erstellung des neuen Administrators und die Übertragung der wesentlichen Rollen ist eine relativ einfache Aufgabe. Nachdem Sie auf Neuer Benutzer geklickt haben, wird ein Fenster angezeigt, in dem Sie einen Benutzernamen und ein Passwort eingeben müssen. Hier sollten Sie nicht nur auf die Wahl des Passworts achten, die wir später in diesem Artikel besprechen werden, sondern auch den richtigen Benutzernamen wählen. Verwenden Sie keine offensichtlichen Wörter wie root/administrator/admin1, sondern am besten eine zufällige Zahlenkombination oder einfach Ihren üblichen Namen.
Am unteren Rand des Fensters sehen Sie einige zusätzliche Optionen, bei denen Sie nur „Passwort läuft nie ab“ auswählen müssen. Die Optionen „Benutzer kann Passwort nicht ändern“ und „Konto ist deaktiviert“ sollten nicht ausgewählt werden.
Schritt 4: Deaktivieren Sie das Standard-Administratorkonto
Um mit der Deaktivierung des Administratorkontos auf dem Windows-Server zu beginnen, sollten Sie zunächst das neu erstellte Konto zu den Administratoren hinzufügen, da sonst dieser Prozess gestartet werden könnte.
Kehren Sie in der Computerverwaltung zu den lokalen Benutzern zurück, wählen Sie die Gruppen und drücken Sie auf Administratoren.
Schritt 5: Überprüfen Sie den Deaktivierungsprozess
Für den ordnungsgemäßen Deaktivierungsprozess sehen Sie nach der Auswahl von Administratoren ein Fenster mit den Eigenschaften von Administratoren, in dem Sie auf Hinzufügen klicken müssen. In einem weiteren Fenster, das nach dem Klicken auf Hinzufügen erscheint, müssen Sie die auszuwählenden Objektnamen eingeben (geben Sie den neu erstellten Benutzernamen ein) und auf OK klicken.
Schritt 6: Sichern Sie die Backup-Admin-Zugangsdaten
Jetzt haben wir den Prozess fast abgeschlossen, aber bevor Sie den Standardadministrator auf Ihrem Windows VPS vollständig deaktivieren, sollten Sie sich vom Standardadministratorkonto abmelden und das System erneut mit dem neu erstellten Benutzernamen/Passwort betreten.
Schritt 7: Testen Sie den Zugang, um die sichere Einrichtung zu bestätigen
Sobald Sie das neu erstellte Konto eingegeben haben und alles ordnungsgemäß funktioniert, können Sie den Standardadministrator deaktivieren, um die Sicherheit zu bestätigen. Rufen Sie den Server Manager auf, wählen Sie Tools, dann Computer Manager und unter Lokale Benutzer die Option Benutzer. Der Vorgang ähnelt dem, bei dem Sie gerade einen neuen Benutzer angelegt haben. Klicken Sie einfach mit der rechten Maustaste auf Administrator und wählen Sie Eigenschaften. Sobald Sie sich im allgemeinen Abschnitt der Eigenschaften befinden, sollten Sie „Konto ist deaktiviert“ ankreuzen und auf OK drücken.
Die Deaktivierung des Standardadministrators ist ein wichtiger Schritt, der Ihren Windows VPS erheblich schützen kann. Für alle Hacker ist es sehr viel schwieriger, einen Windows-Server ohne den Standardadministrator anzugreifen.
Für den Fall, dass Sie einen VPS auf einem Linux-System betreiben, gibt es zahlreiche Ressourcen, die auch bei der Absicherung von VPS auf diesem Betriebssystem helfen können.
2. Sichern Sie Ihren Admin-Account mit einem robusten Passwort
Wenn Ihr Standard-Administrator nun deaktiviert ist, ist der nächste wichtige Schritt die Verwendung eines sicheren Passworts für den neuen Admin-Benutzer. Es gibt zahlreiche detaillierte Artikel über die Wahl sicherer Passwörter für Ihren Windows VPS, die Sie ebenfalls lesen können.
Wir werden hier nur grundlegende Empfehlungen geben, die definitiv funktionieren. Der erste entscheidende Faktor ist die Länge Ihres Passworts. Idealerweise gilt das längste Passwort als das sicherste, aber Sie können mit 10 Symbolen beginnen. Verwenden Sie nicht Ihren Namen, Ihr Geburtsdatum oder andere Wörter und Zahlen aus dem Wörterbuch, die für die automatischen Tools extrem vorhersehbar sein könnten. Vergessen Sie außerdem nicht, Groß- und Kleinbuchstaben zu verwenden, um die Sicherheit Ihrer Anmeldedaten zu erhöhen.
Dies sind eher Standardempfehlungen, aber vernachlässigen Sie sie nicht, wenn Sie die Sicherheit Ihres Windows VPS maximieren möchten.
3. passen Sie die Remote Desktop Ports für zusätzlichen Schutz an
Die häufigste Methode für den Zugriff auf Windows VPS ist der Remote Desktop. Normalerweise funktionieren Remote Desktop und alle anderen Zugriffssoftware auf der Basis des Standardports (3389). Da dies keine vertraulichen Informationen sind, verwenden alle Hacker die Standardports für den Zugriff auf Windows VPS. Sie können jedoch den Standardwert des Ports leicht ändern und die Sicherheit des VPS verbessern.
Um diesen Wert zu ändern, müssen Sie in Windows den Registrierungs-Editor aufrufen, was für Linux-Benutzer völlig irrelevant ist. Wenn Sie sich im Editor befinden, sollten Sie den folgenden Schlüssel ändern:
HKEY_LOCAL_MACHINE\System\CurrentControlSet\Control\Terminal Server\WinStations\RDP-Tcp
Alles, was Sie tun müssen, ist, auf PortNumber zu drücken und die Option Ändern zu wählen. Es ist ratsam, eine zufällige Kombination von Portnummern zu wählen, die für Hacker schwer zu erkennen ist. Das einzige Problem, das mit der neuen Portnummer auftreten könnte, ist die Möglichkeit einer Firewall-Blockade. Deshalb sollten Sie eine Portnummer wählen, die nicht von einem anderen Dienst oder einer anderen Anwendung verwendet wird, da es sonst zu einem Konflikt kommen kann.
4. Remote-Desktop-Zugriff durch Begrenzung der Verbindungen auf bestimmte IPs
Eine weitere gute Praxis, die sich auf die Sicherheit Ihres Windows VPS auswirken kann, ist die Begrenzung der Anzahl von IPs über Remote Desktop. Diese Methode ist äußerst hilfreich für eine begrenzte Anzahl von Benutzern, die immer von einem bestimmten Standort aus verbunden sind. Dabei kann es sich um Ihre IP-Adresse zu Hause oder im Büro handeln, aber es sollte sich um einen statischen IP-Dienst handeln. Diese Methode kann einige Konsequenzen haben, wenn Benutzer versuchen, sich nicht von demselben Standort aus zu verbinden.
Natürlich ist diese Methode nicht für alle Benutzer von Windows VPS geeignet, aber für diejenigen, die sie anwenden, erhöht sie definitiv das Sicherheitsniveau.
Um bestimmte IPs hinzuzufügen, gehen Sie zu Remotedesktop - Eigenschaften, wählen Sie den Bereich aus, drücken Sie im Abschnitt Remote-IPs auf Hinzufügen und geben Sie dann die gewünschte IP an. Drücken Sie anschließend auf OK, um die Änderungen zu speichern.
5. Verstärken Sie Ihr Sicherheits-Setup mit Firewall-Management und zusätzlichen Schutzmechanismen
Die meisten Windows VPS werden mit einer Standard-Firewall geliefert, und diese funktioniert recht gut, wenn Sie keine Website hosten oder eine App starten, die sensible Daten enthält. Für den Fall, dass Sie eine Plattform hosten, auf der Ihre Kunden ihre Kreditkartendaten oder ihre echten Namen/Orte hinterlassen, sollten Sie unbedingt eine andere Software verwenden, die speziell für den Umgang mit sensiblen Daten entwickelt wurde.
Wenn Sie zu einem kleinen Unternehmen oder einer kleinen Benutzergruppe gehören, können Sie die Windows Firewall verbessern, indem Sie die Richtlinie „Alle ablehnen“ auswählen. Dies ist ein wirklich sicherer Ansatz, mit dem Sie den gesamten Datenverkehr blockieren können, mit Ausnahme des Volumens, das von bestimmten Benutzern stammt. Ein großes Problem bei diesem Ansatz ist die Möglichkeit, dass die gewünschten Benutzer blockiert werden, aber dieses Problem kann behoben werden.
Fazit
Die Schaffung der höchstmöglichen Sicherheitsstufe auf Ihrem Windows VPS hängt vollständig von Ihren sinnvollen Schritten ab. Sie können das Standard-Administratorkonto deaktivieren, das sicherste Kennwort verwenden und die Remote-Desktop-Ports entsprechend anpassen, aber vergessen Sie nicht, dass der wichtigste Faktor für die VPS-Sicherheit die Wahl des zuverlässigsten und stabilsten Web-Providers ist.